パワーポイントなどで提案書やチラシなどを作成していて、
別のパワーポイントで作成したスライドの画像を貼り付けしたいと思ったことは
ありませんか?
使用しているパソコンにパワーポイントが入っているならカンタンに出来てしまいます!
どの画像形式にするのか
※手っ取り早く画像化したい人は下記まで飛ばしてください。
パワーポイントで表示する画像形式はたくさんありますが、代表的なものの拡張子(画像形式)は下記です。
- jpg(ジェイペグ)
- png(ピング)
- gif(ジフ・ギフ)
- tif(ティフ)
- bmp(ビットマップ)
- wmf(Windowsメタファイル)
- emf(拡張メタファイル)
様々な様式があります。それぞれ特色があるのですが、ほとんどの人はjpgとpngだけ覚えておけば実務で困ることはありません。
jpgとpngの違い
jpgとpngの違いは細かく説明すると違いが多々ありますが、
一番の違いは「背景の透過が可能か不可能か」の違いです。
jpgは背景透過情報を記録できないため、透過情報は白色で塗りつぶされます。
pngは背景透過情報を記録できるので、用途によって使い分けるのが良いと思います。
画像化する方法
保存方法は2つあります。
上記でお話したjpgとpng(背景が必要か否か)で変わってきます。
背景透過が必要ない場合
背景透過が必要ない場合は、通常の保存画面でjpgを設定するだけです。
ファイル→名前をつけて保存→保存形式をjpgに設定
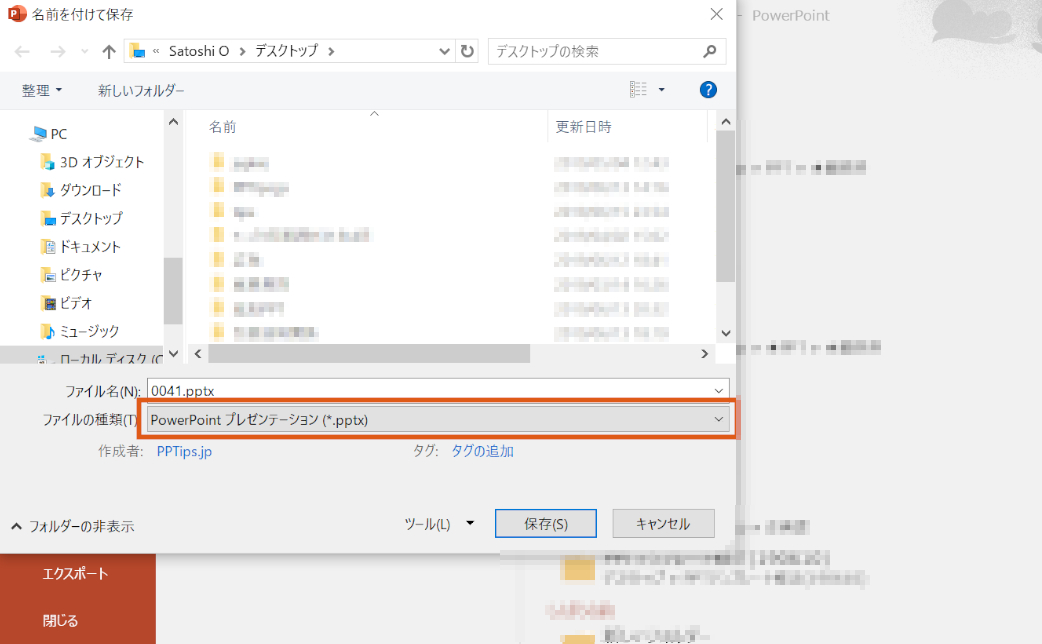
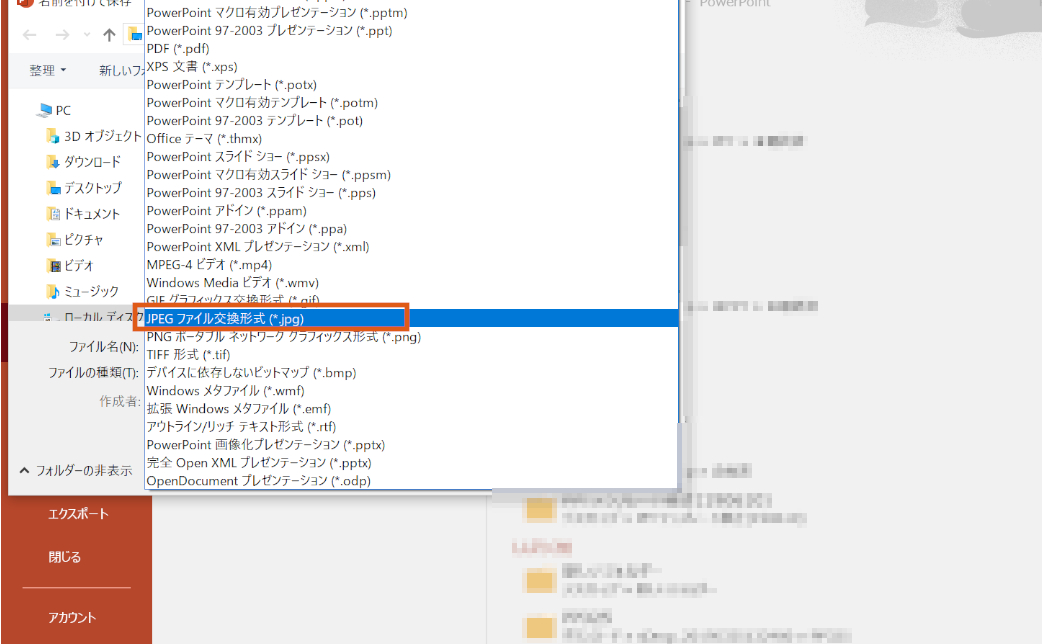
すべてのスライドを保存するか、今表示しているスライドのみを保存するか選びましょう
すべてのスライドを選択すると該当の場所にフォルダを作成し、
その中に全スライドの画像を保存してくれます。
背景透過が必要な場合
パワーポイントの仕様で、たとえ背景が何も設定をしていない状態や透明度を100%に設定しても
通常の保存方法では背景を透過させることは出来ません。
その場合少し手間ですが、図として保存を活用します。
ホーム→全てを選択→選択した図の上で右クリック→図として保存を選択
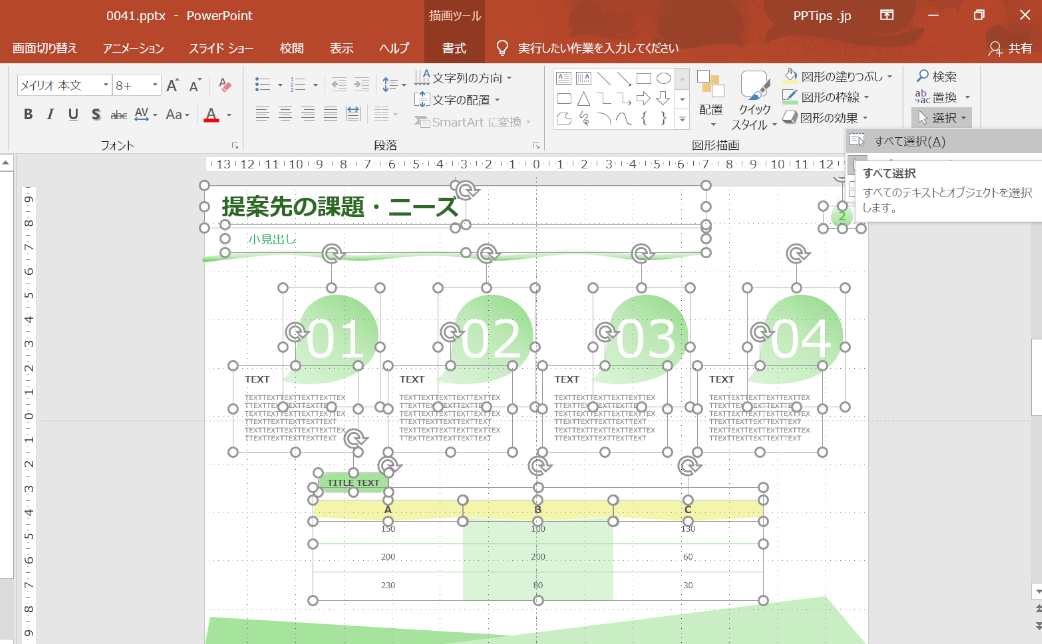
注意するポイント
上記のやり方ですと、スライドマスターに設定した図版は選択されません。
スライドマスターの図版を編集画面の方へコピー&ペーストし、
スライドマスターの図版は一旦削除してから図として保存を行います。
また、このやり方は一枚ごとのスライドしか保存出来ませんので、
全てのスライドを保存したい場合は時間がかかるので注意が必要です。
まとめ
パワーポイントのスライドを保存したい場合は背景透過が必要か否か考えましょう。
それにより保存方法が変わります。
あまり背景を透過した形でのスライド保存は活用する機会はないかと思いますが、
パワーポイントで作成した図を画像化して他のソフト(ExcelやWordなど)で
活用することもできますので、覚えておいて損はないテクニックです。
最後までお読みいただきましてありがとうございました。


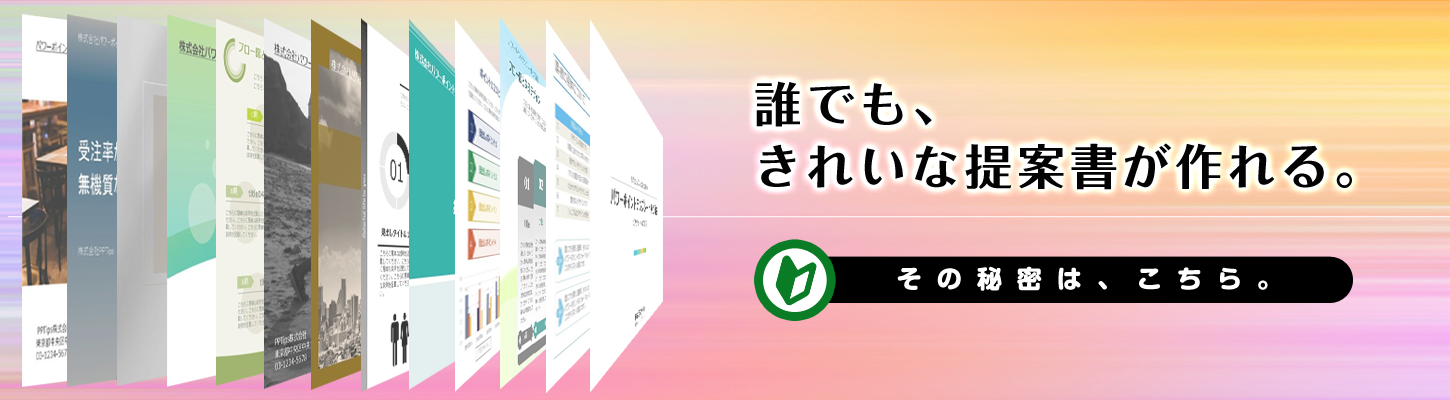


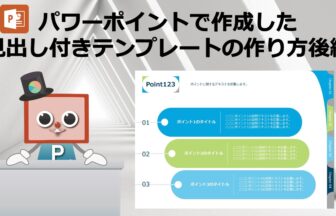








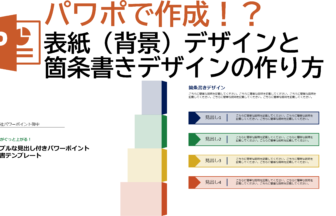






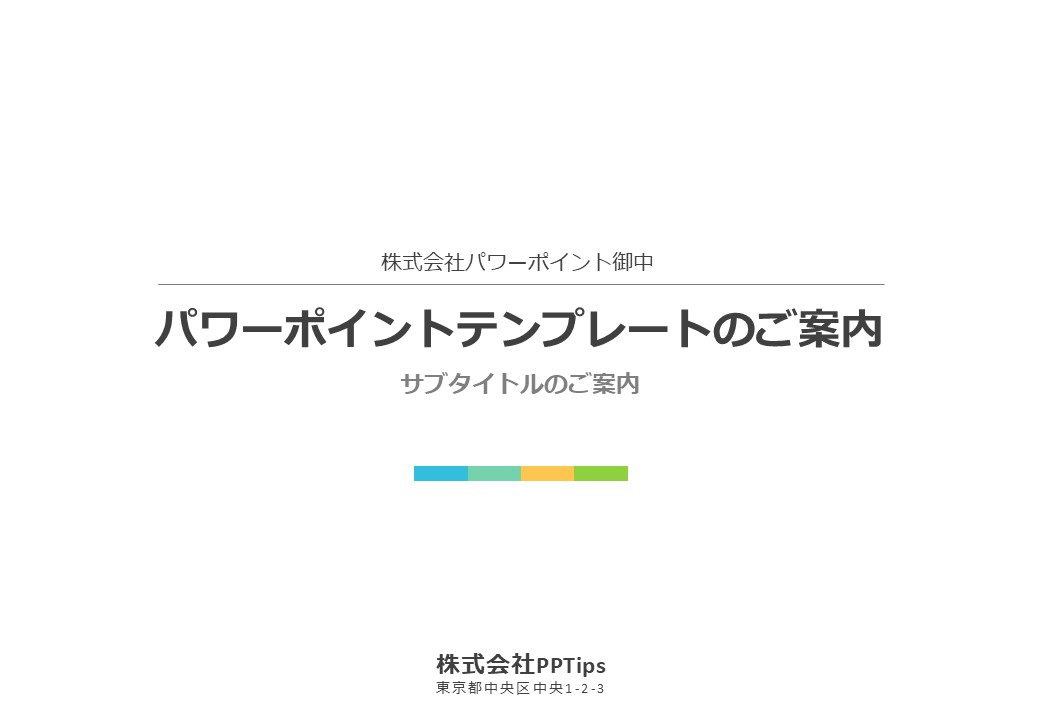

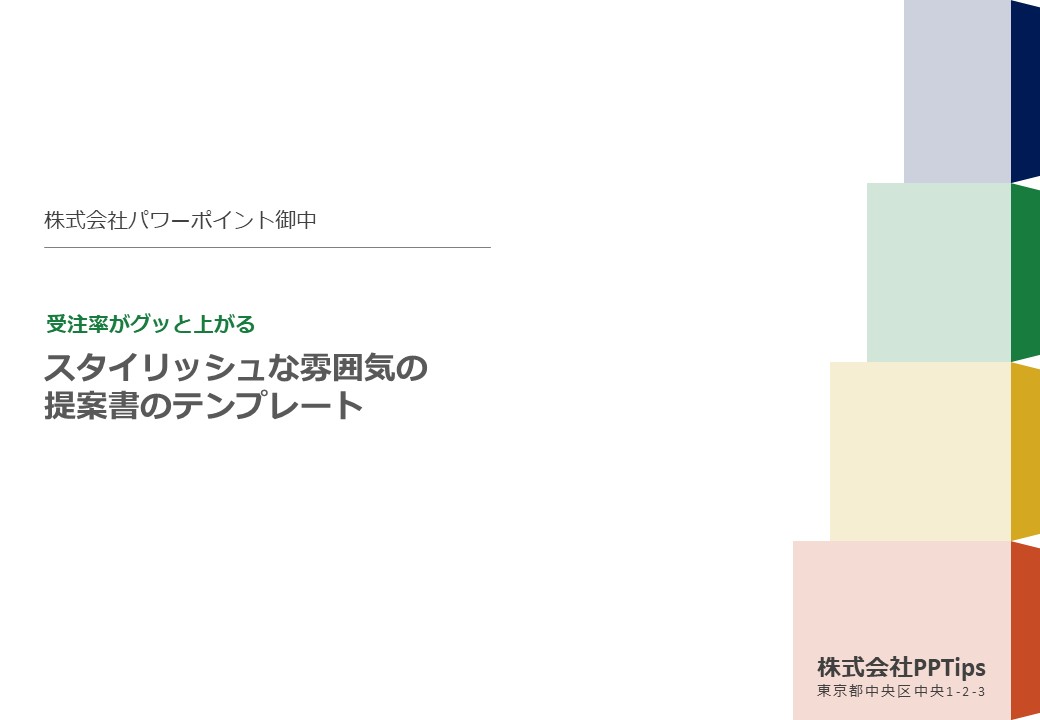
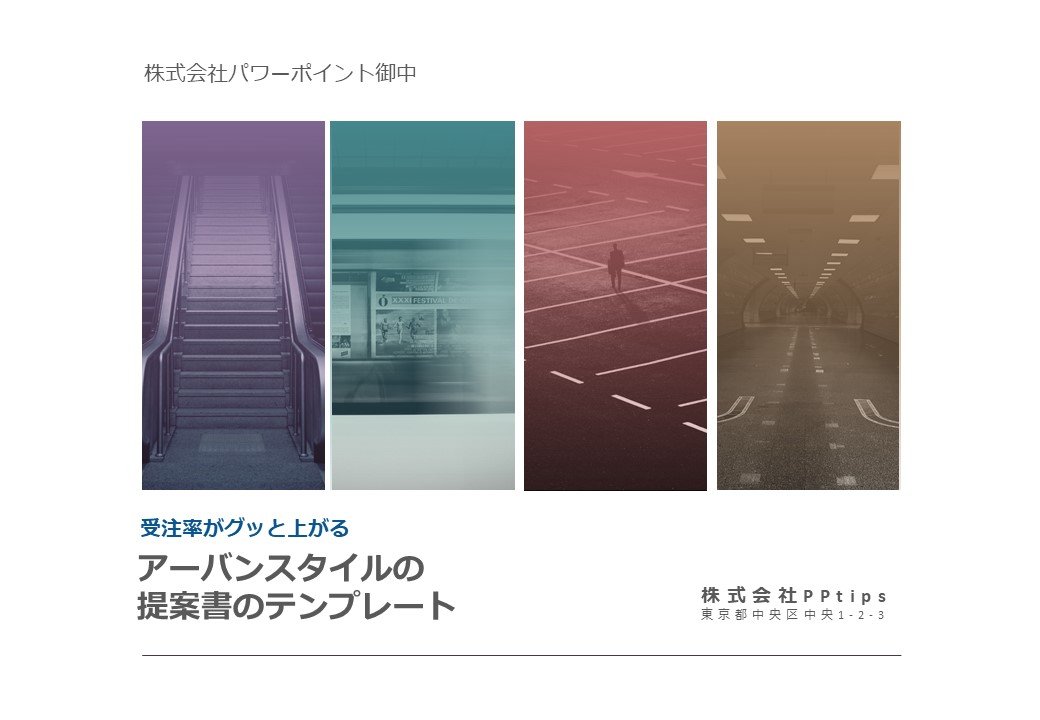
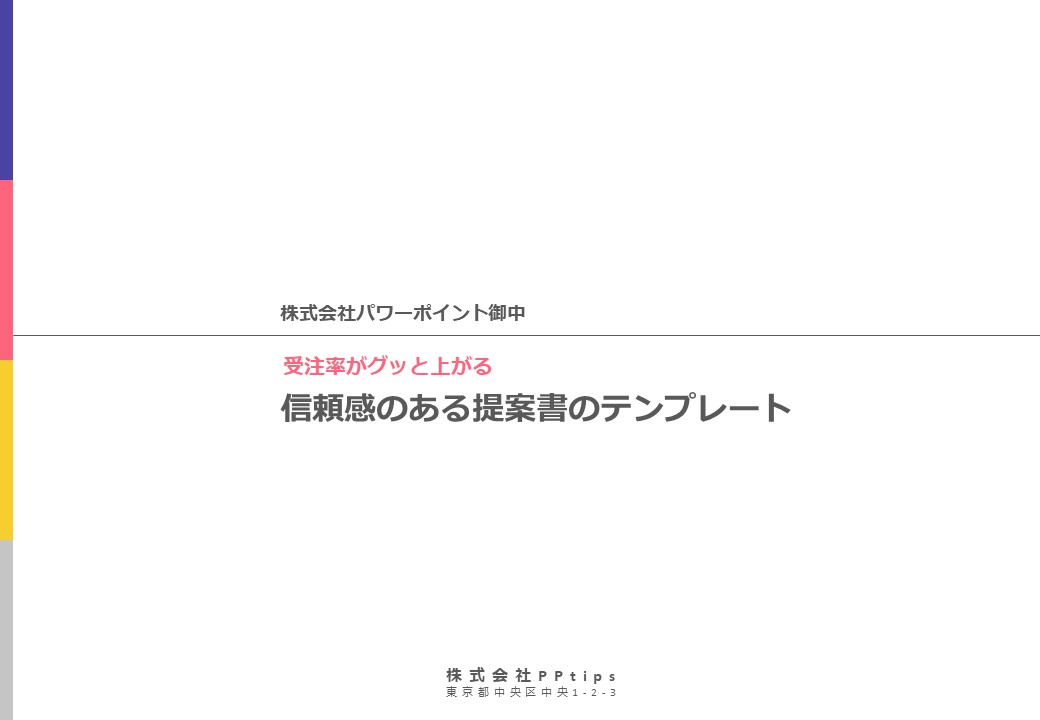
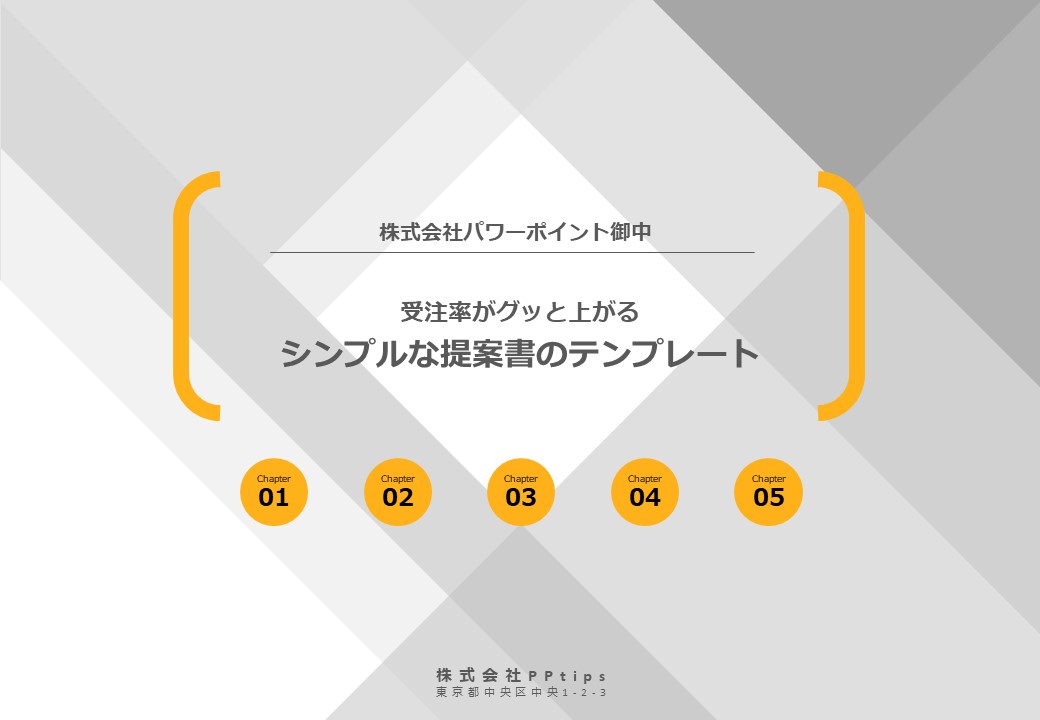
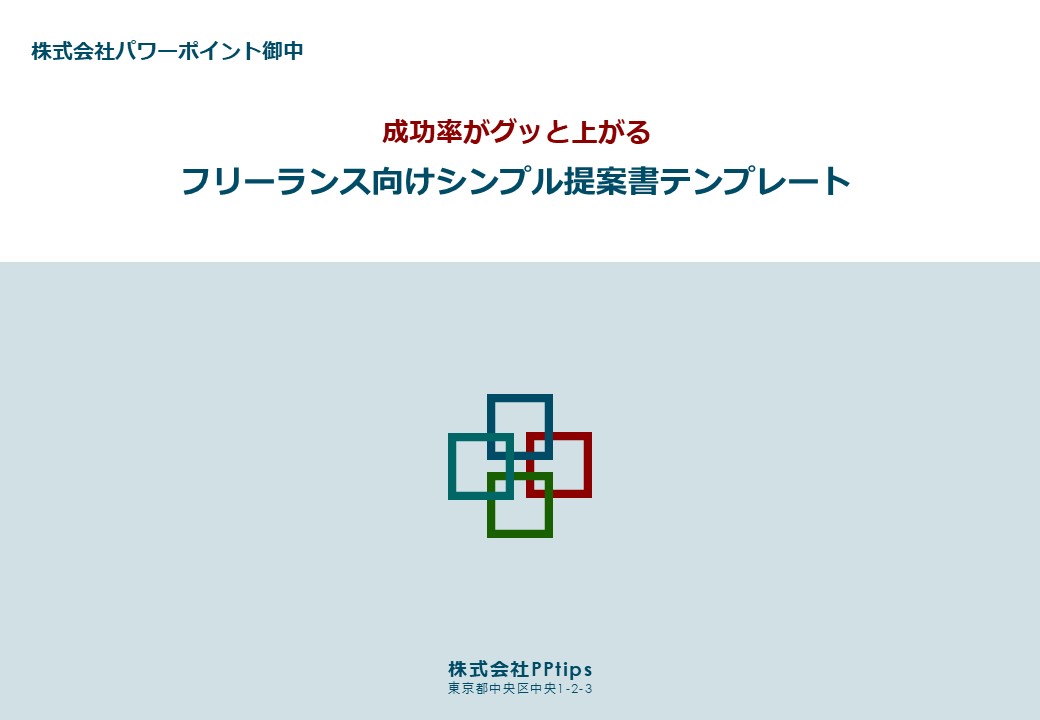


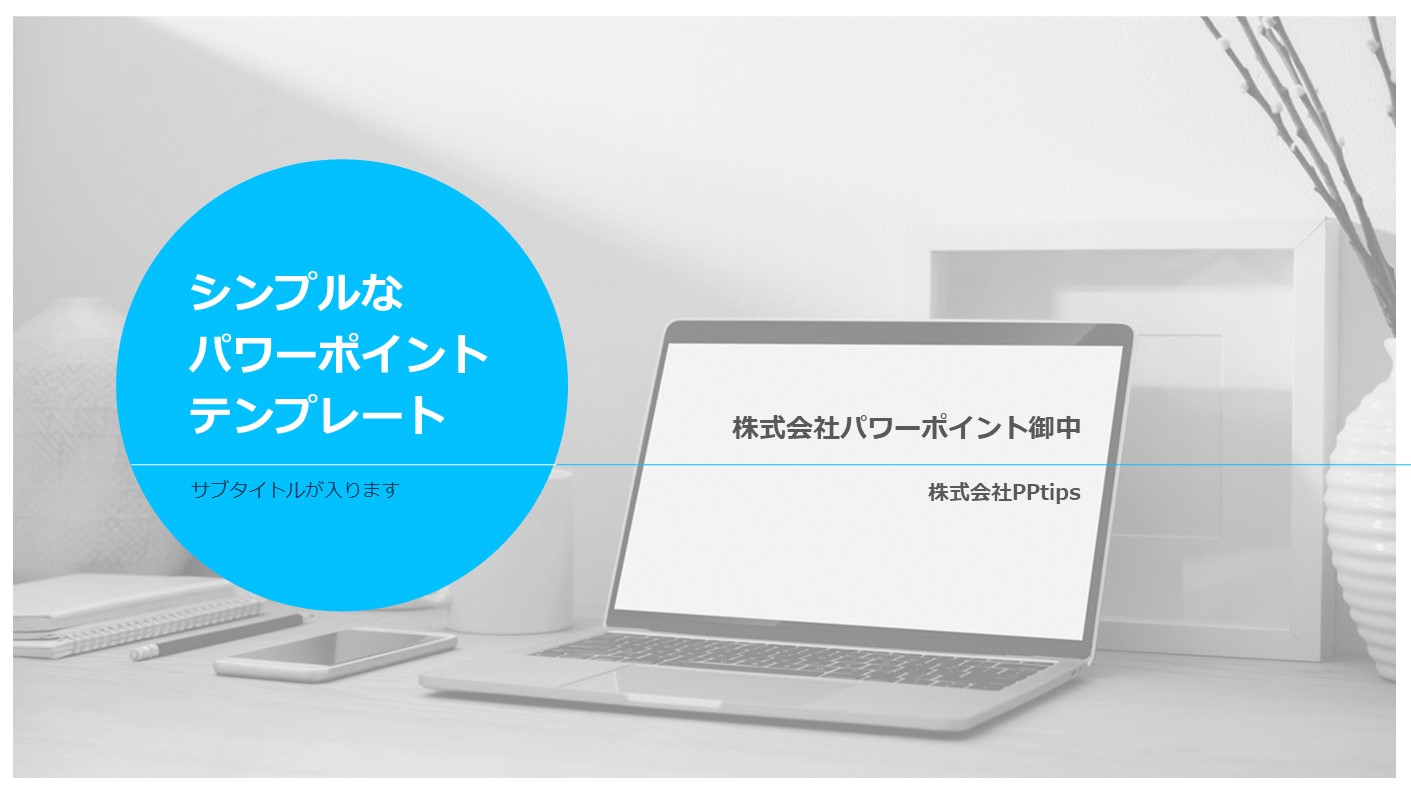





このテンプレートの評価・コメントはまだありません。是非他のお客様にも評価・ご意見を伝えて下さい。