インターネットでダウンロードしたパワーポイントのテンプレートを編集するとき、
希望の通りに編集が出来なかったり、上手く編集できなかったりした経験はございませんか?
今回はテンプレートの編集方法を当サイトに掲載してある
下記テンプレートを元に解説していきます。

スライドマスターとは
テンプレートの編集を行う前に、「どこまでが背景部分か」を確認致します。
その際に「スライドマスター」という機能を使います。
スライドマスターは上部メニューの「表示」→「スライドマスター」で出すことが出来ます。
スライドマスターを使うと全てのスライドに背景や見出しを固定で入れたりすることが出来ます。
世の中に提供されている殆どのテンプレート(無料・有料含む)の背景は
スライドマスターに登録されています。
ダウンロードをしたら、最初にスライドマスターを見ましょう。
スライドマスターを見たら「どこまでが背景か」を確認しましょう。
「背景はどこまでか」を確認
今回のテンプレートの場合、表紙とそれ以外のページで構成されているという事が確認できます。
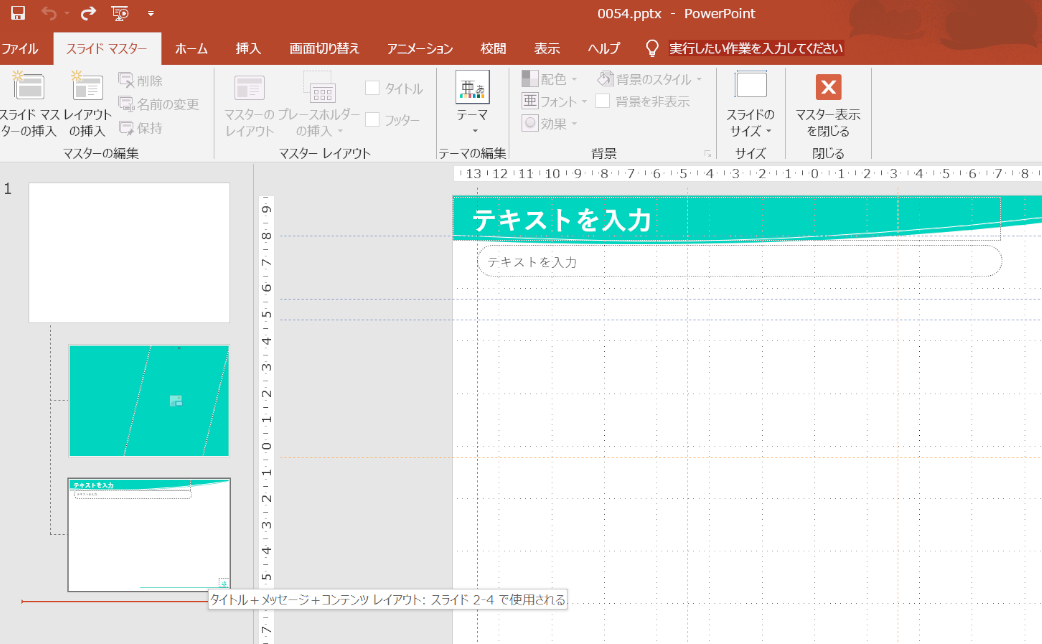
左側にあります一覧は「レイアウト」一覧ですが、パワーポイントを新規(白紙)で
起動した場合や、海外のサイトなどでダウンロードしたテンプレートは
レイアウトが沢山ある場合があります。
基本的に使用しないものが殆どですので、マウスを当ててみて、
使用されていないレイアウトは整理されるのが良いと思います。
配置されている素材を確認
次にスライドマスターを終了し、通常の画面で配置されている各素材を
確認しましょう。
多くのテンプレートは後から画像やアイコンの差し替えがしやすいように
グループ化(図版をひとまとめにする事)をしてあるだけなのですが、
まれに、表紙や素材が画像と背景が一枚の画像になって配置されているケースがあります。
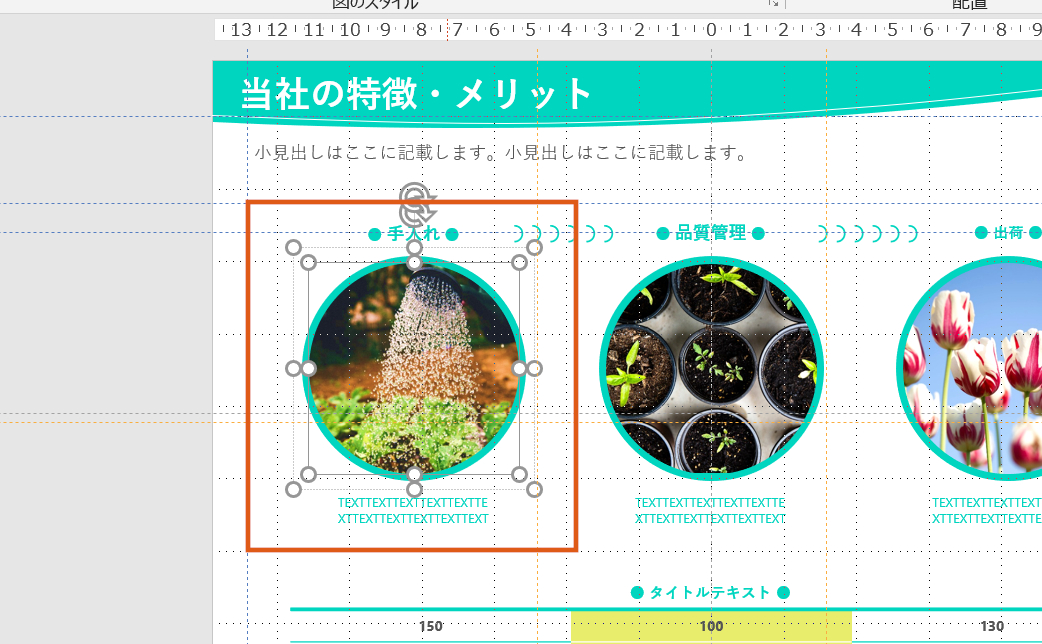
一枚の画像になっていると簡単に出来なくて諦めてしまう方もいらっしゃるかと思いますが、カンタンです!
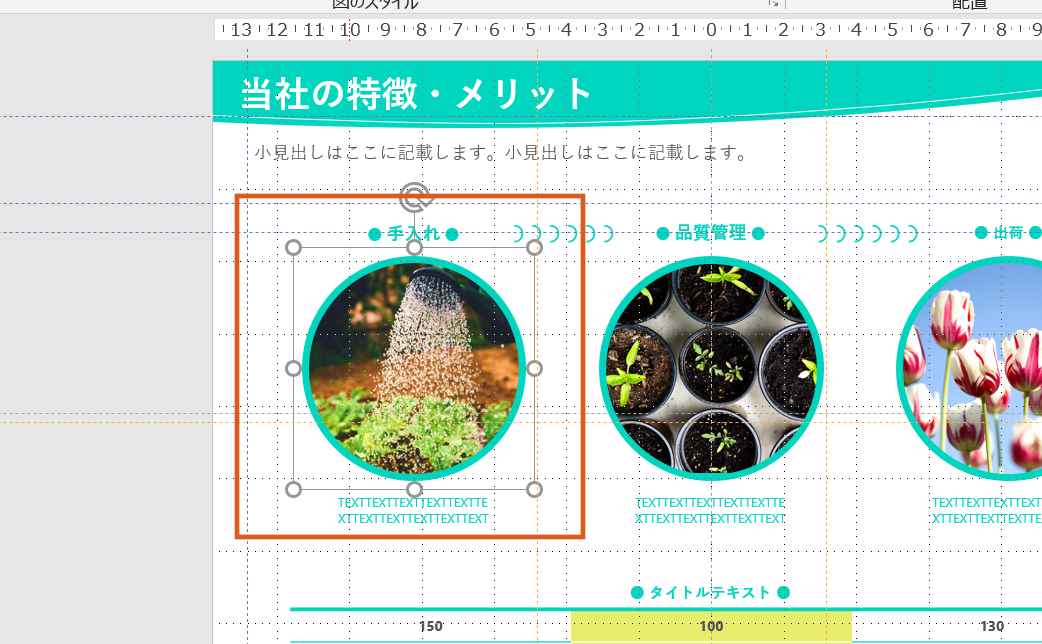
編集可能か判別する
素材をダブルクリックし、いくつかの図版が出てくればグループ化されていて編集可能です。
逆に一つの図しか選択できない場合は1枚の画像として配置されてしまっています。
編集できる場合の編集方法
図が編集できる場合で、画像を入れ替えたい場合は2通りあります。
図の変更から行う方法
図を選択し右クリックもしくは、上部メニュー図の書式より図の変更を選択し、
入れ替えたい画像を選択します。
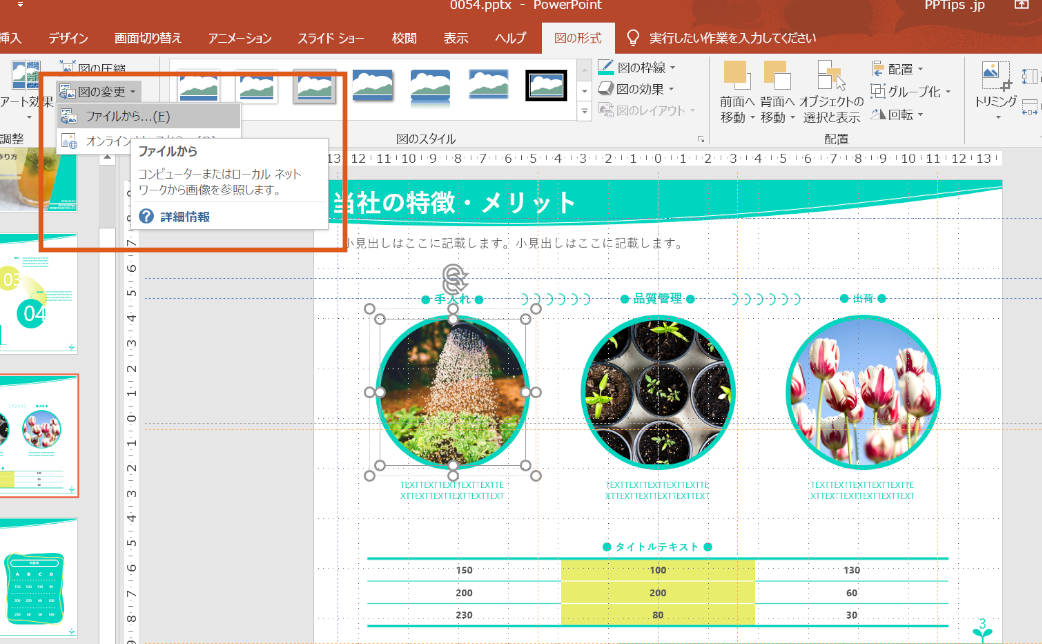
ここで注意したいのが、「貼り付けてある画像と同じ縦横比の画像を選択しないと画像が上手く挿入できない」ということです。縦横比が違う画像を入れると下記のようになってしまいます。
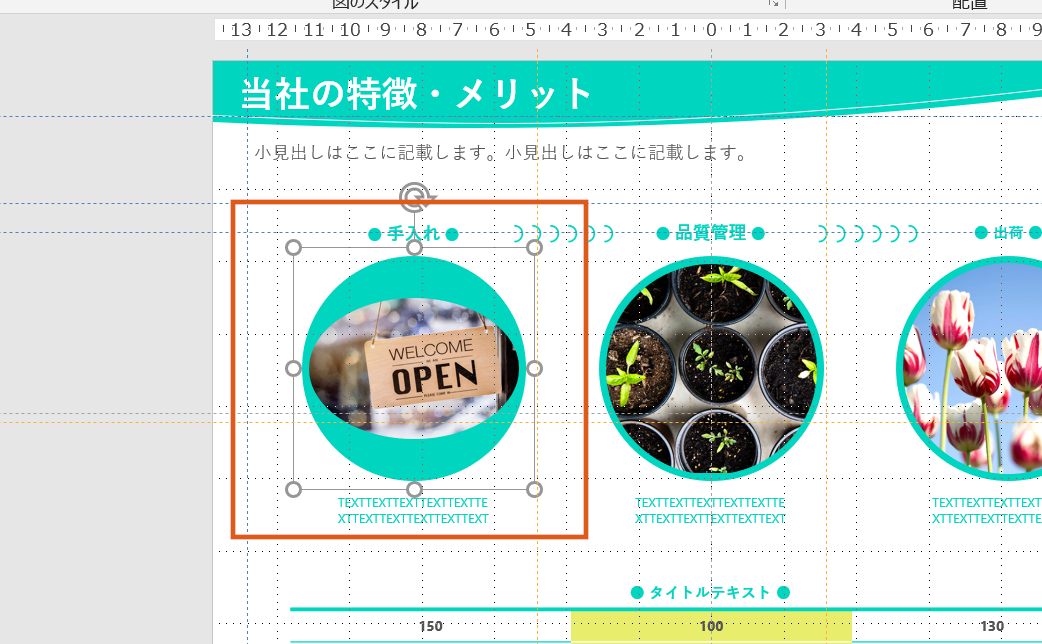
殆どの画像は縦横比が違う画像を変更する場合が多いですので、
結局はトリミングするしかありません。
画像をトリミングして配置する方法
下記のやり方で丸く切り抜きます。
こちらも縦横のサイズが同じでないと楕円形でカットされてしまいますので、
隣の画像と縦横サイズを合わせてください。
上記ではどちらも同じ縦横比の画像を用意しないといけませんので、
パワーポイント上で良いですので、同じ縦横比でトリミングしましょう。
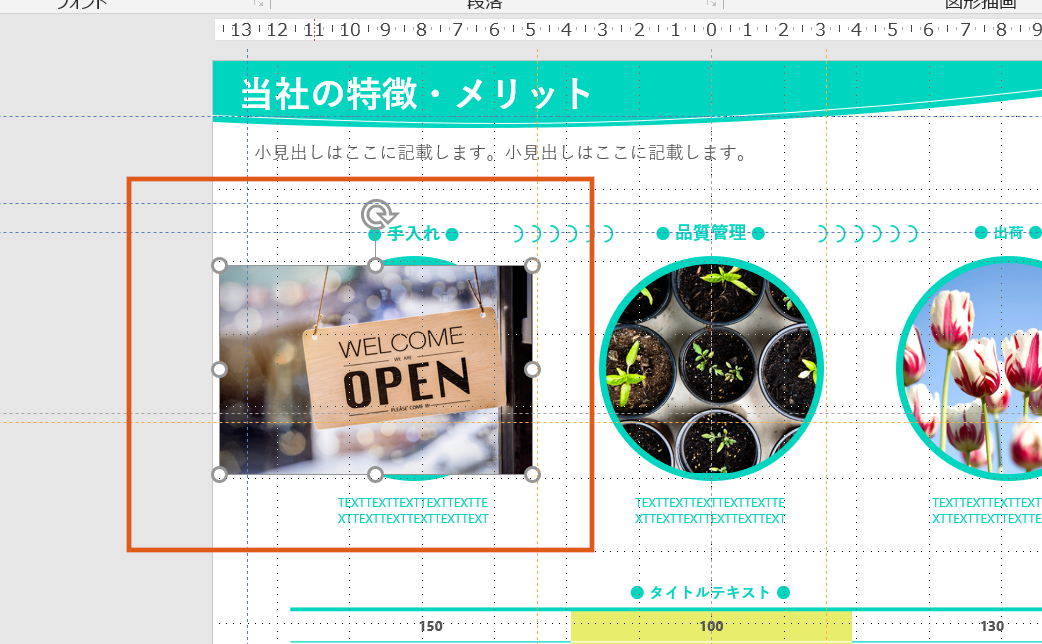
トリミングします。
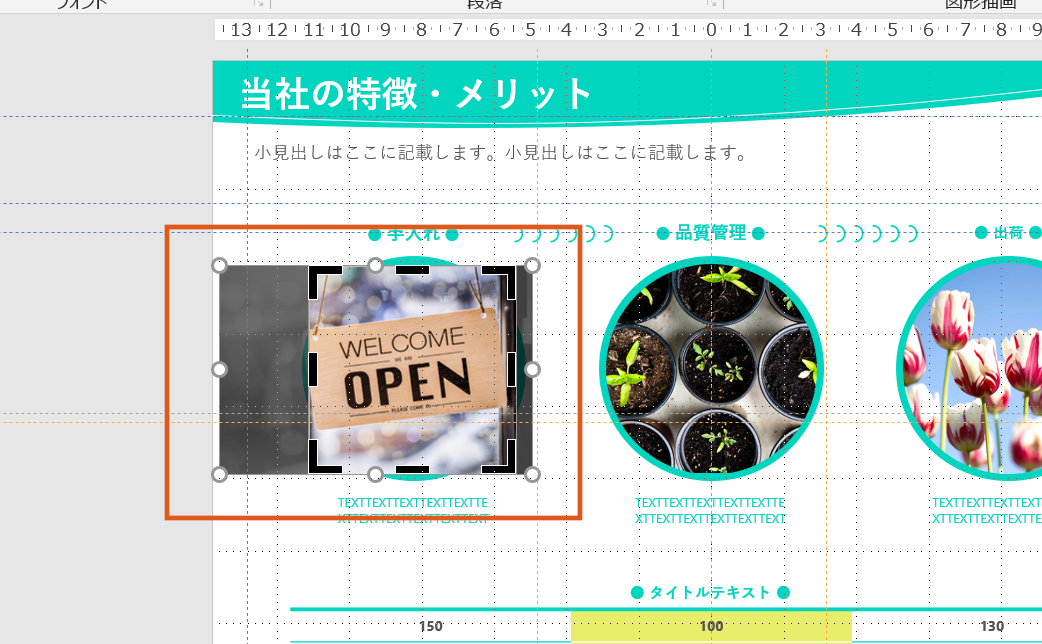
丸くカット出来ました。
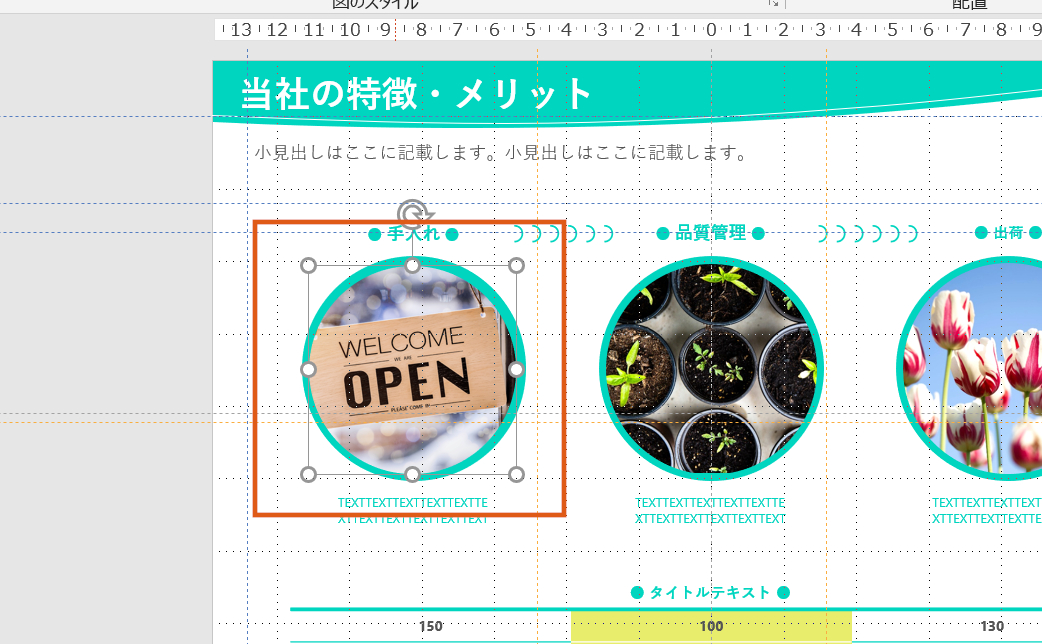
編集できない場合の作成方法
編集でいない場合は一から同じものを作るか似たものを作るしかありません。
その場合はまず使用している色を特定します。
色の特定の仕方は下記記事を参照してください。
色を特定できたら同じ円を作成し、後は先程と同じ様に画像を丸くカットして
重ねるだけです。
やり方が分からなければとてもむずかしいのですが、
作成方法がわかってしまえばとってもカンタンです!
まとめ
テンプレートをダウンロードしたらまずはスライドマスターを確認しましょう。
背景がどの部分かを判断し、編集できるものと編集できないものを区別し、
提案書(企画書)を作成していきましょう。
また最後に宣伝ですが、当サイトの会員(最低月額300円)になって頂くと、
上記のようなカンタンな編集のサポートを行っております。
画像のトリミング程度なら無料で行っておりますので、「編集する時間がない!」「説明を読んでもわからない!」といった方は、是非テンプレートと合わせて活用頂けますと幸いです。
最後までお読みいただきましてありがとうございました。



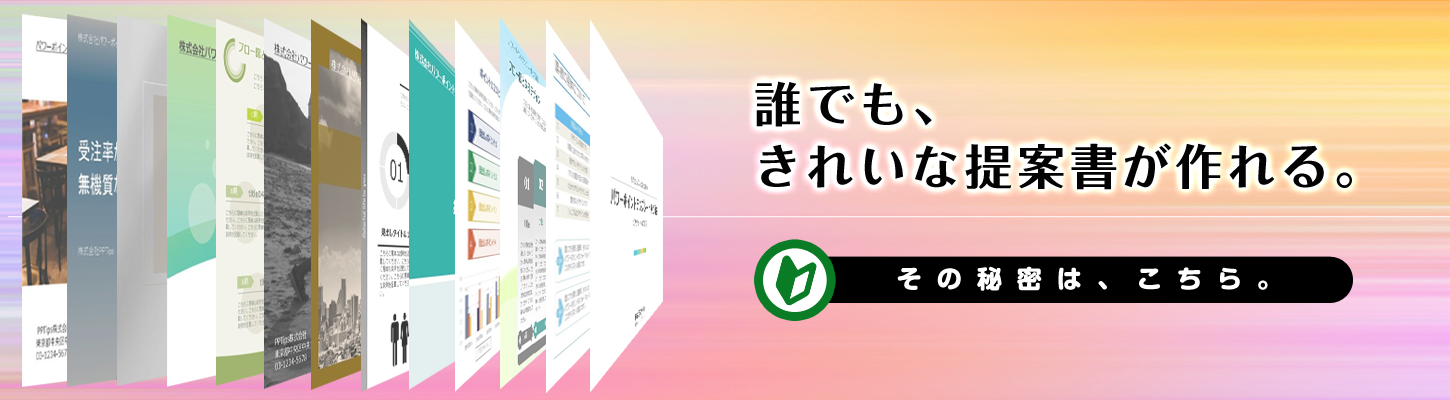
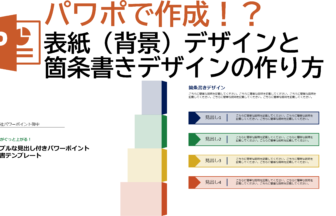










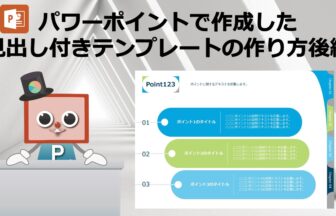






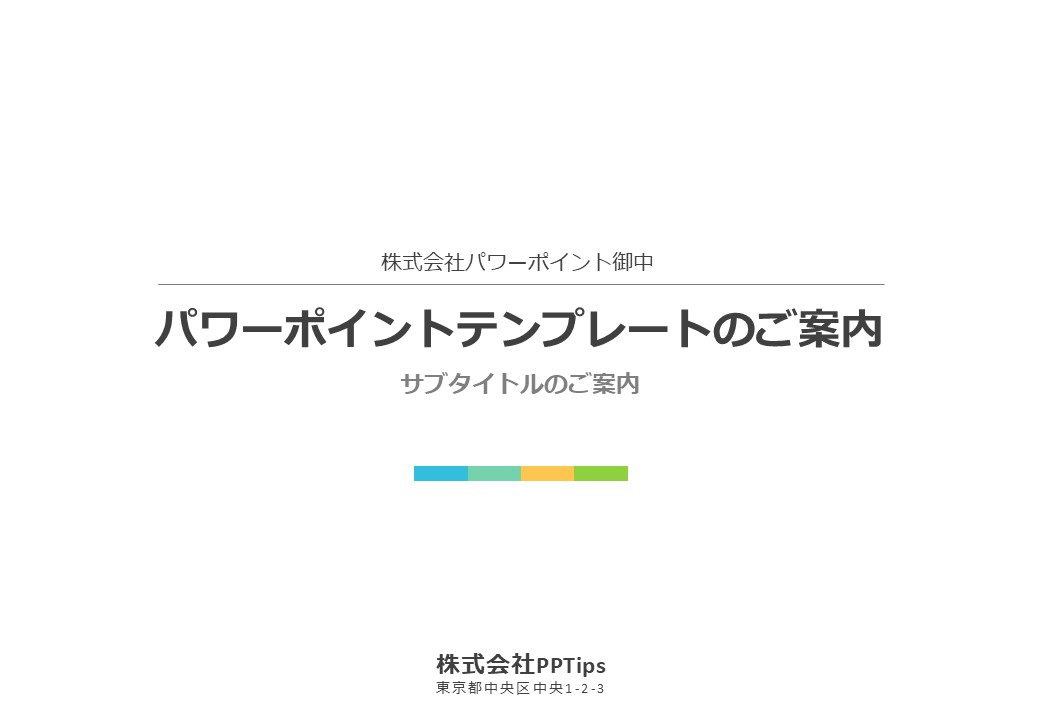

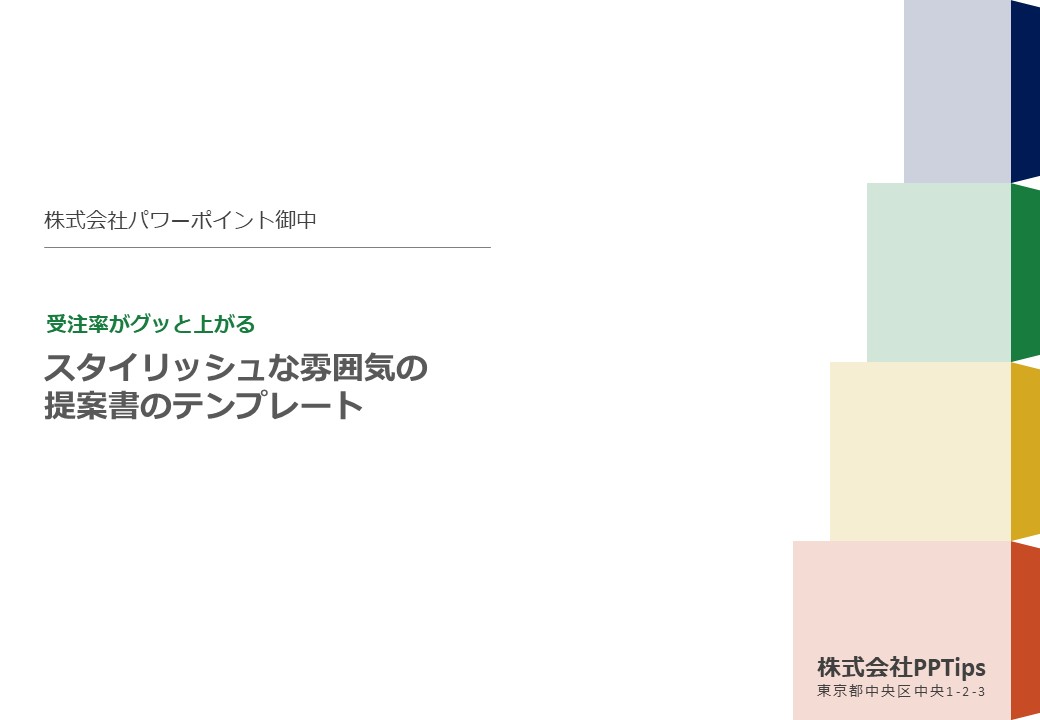
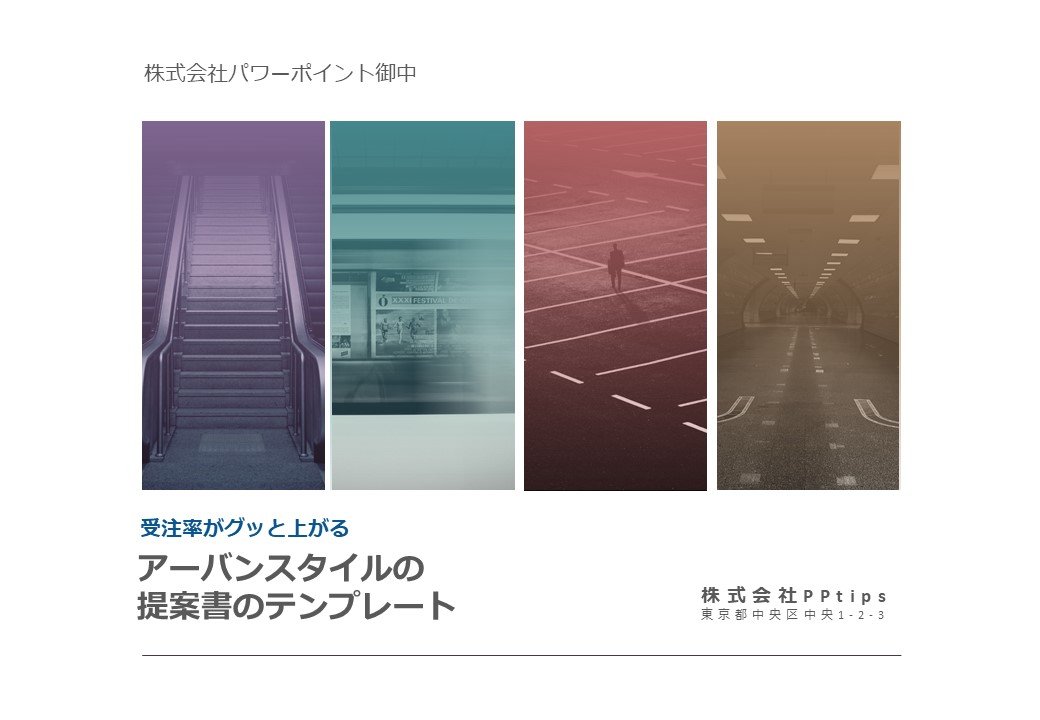
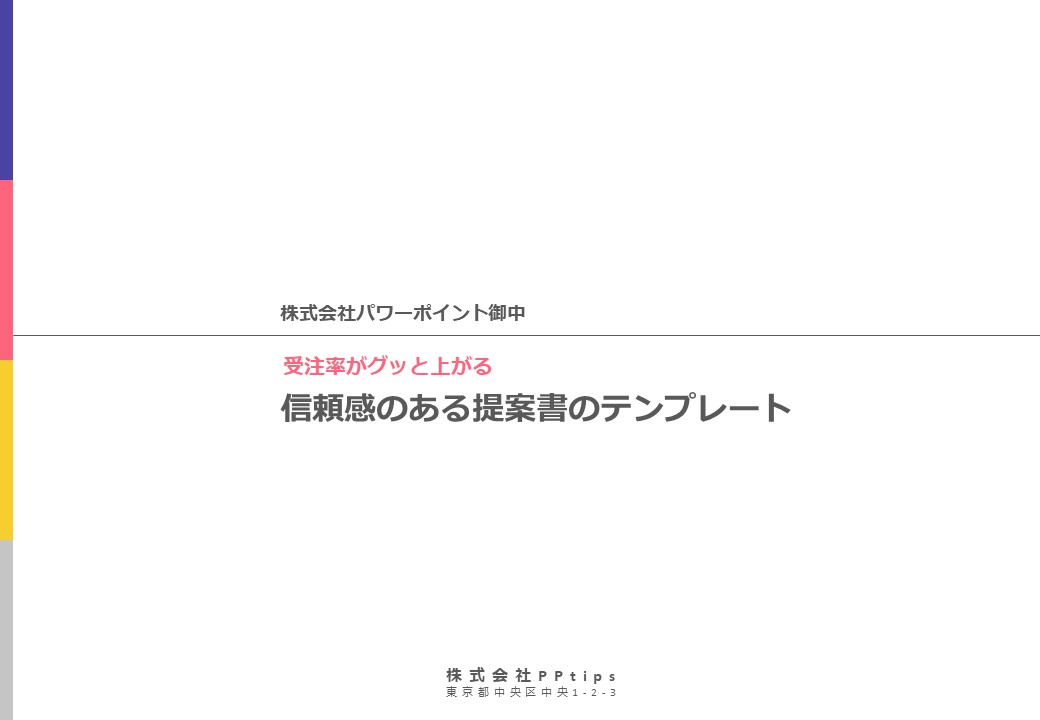
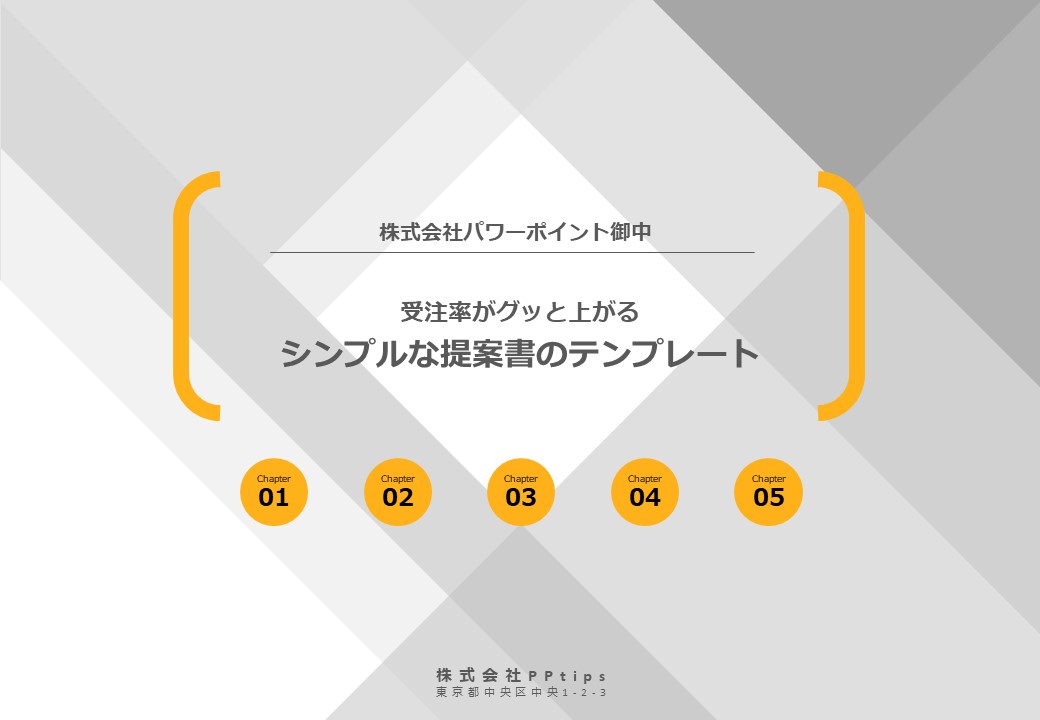
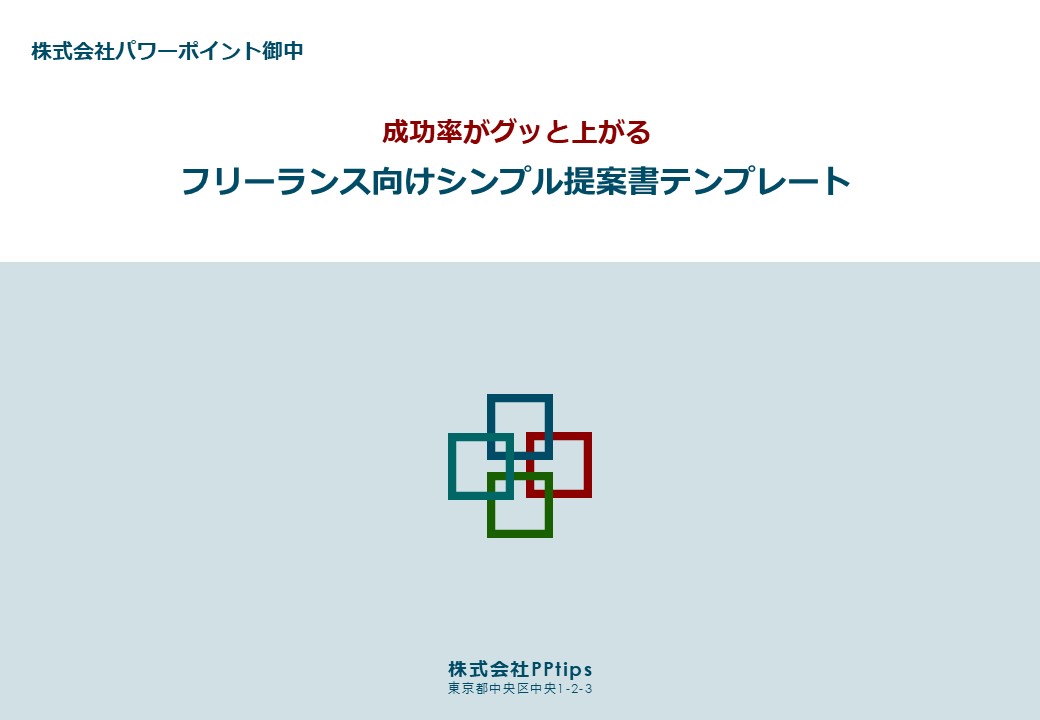


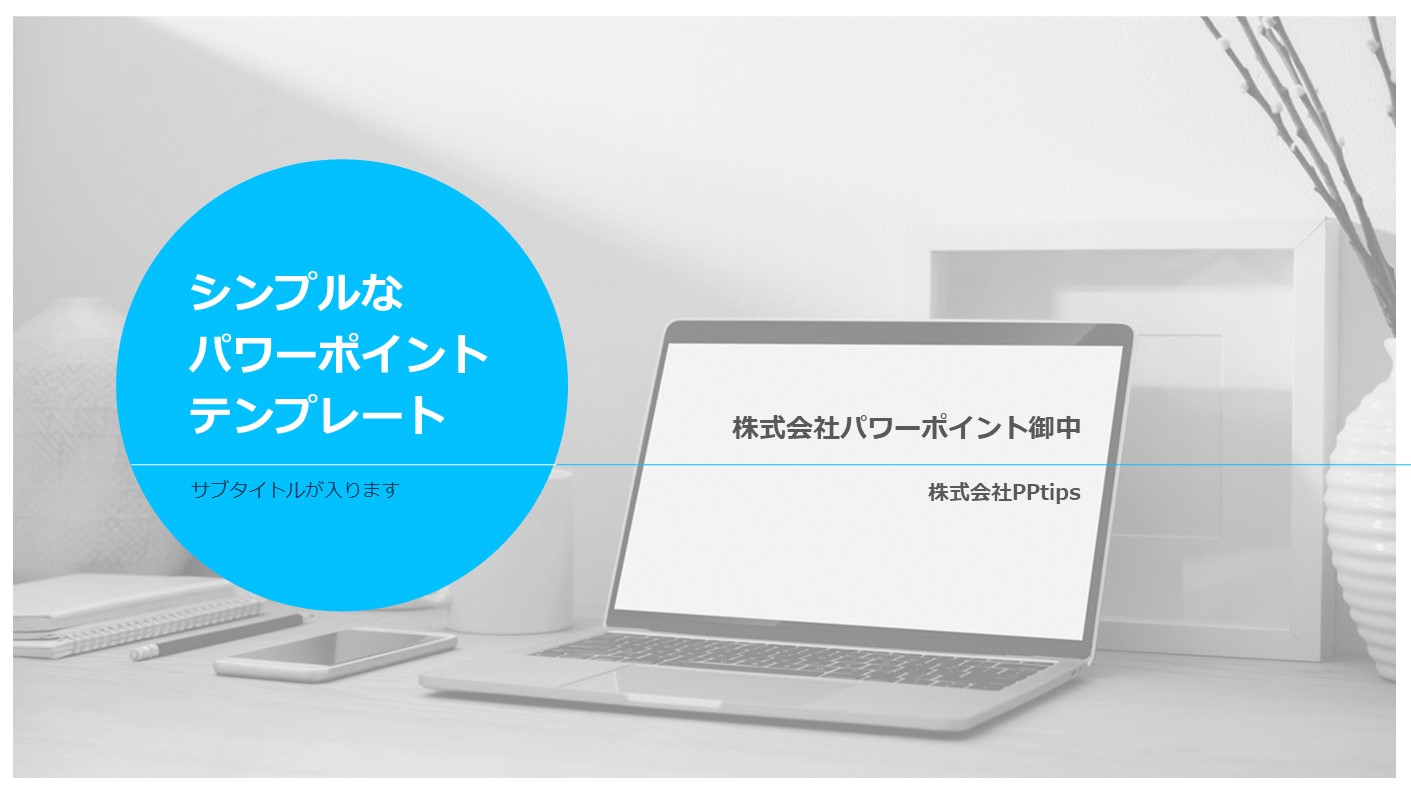





このテンプレートの評価・コメントはまだありません。是非他のお客様にも評価・ご意見を伝えて下さい。