企画書・提案書・セミナー資料を作成するときに背景が透過されずに上手く
貼り付けが出来なかった経験はありませんか?
今回は簡単に背景を透過させる方法をご紹介します!
現象の確認
今回はイラストやアイコンなどを貼り付ける際に、下記の画像の通りになってしまう
現象を解決します。

背景はとってもきれいなのに、イラストの背景は白で透過処理がされていないため、
とても違和感があります。
ファイル形式のおさらい
そもそものファイル形式の説明です。
サクッと透過方法を知りたい方は飛ばしてください。
画像ファイルには様々な形式があり、透過情報を記憶できるファイル形式と
記憶できない形式の2つがあります。
深堀した内容は他の方におまかせして、ざっくりと下記のみ覚えておけば
問題ありません。
ファイル形式(拡張子)について
ファイル形式の調べ方はファイルを右クリックし「プロパティ」を見るとわかります。
一般的に使われている画像の形式は下記2つが殆どです。
- .jpg→透過情報を記憶できない。
- .png→透過情報を記憶できる。
jpgとpngの両方が素材サイトにあればpngをダウンロードするようにしましょう。
画像の背景を透過する手法
画像の背景を透過する方法は2種類あります。
- パワーポイント上で行う。
- 画像編集ソフトを使用する。
PhotoshopやGIMPなどの画像編集ソフトを使用すると簡単に綺麗にできます。
専門のソフトを使用する方は、そちらの解説サイトをグーグルで検索してください。
今回はあまりパソコンになれていない方で、パワーポイント上で透過させる方法をご紹介します。
パワーポイント上で行う具体的な方法
画像を選択した上で上部メニューから
書式→背景の削除と選択しましょう。
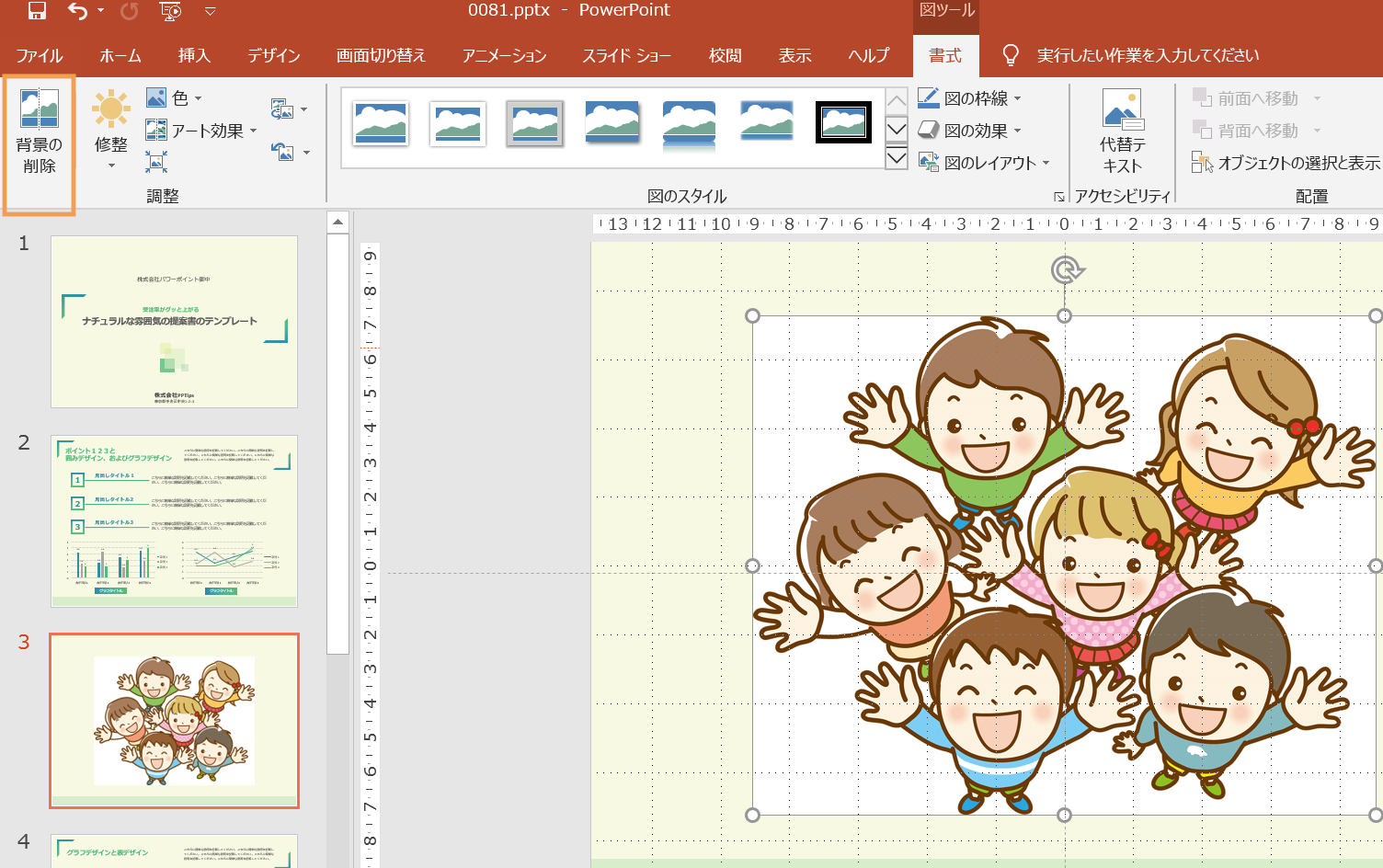
そうするとパワーポイントが自動で「背景だと思われるところ(削除するところ)」を
色付けしてくれます。

背景でないところはこのままですと消えてしまいますので、
パワーポイントに「背景ではありません」と教える必要があります。
同じく上部メニューの「保持する領域としてマーク」を選択しましょう。
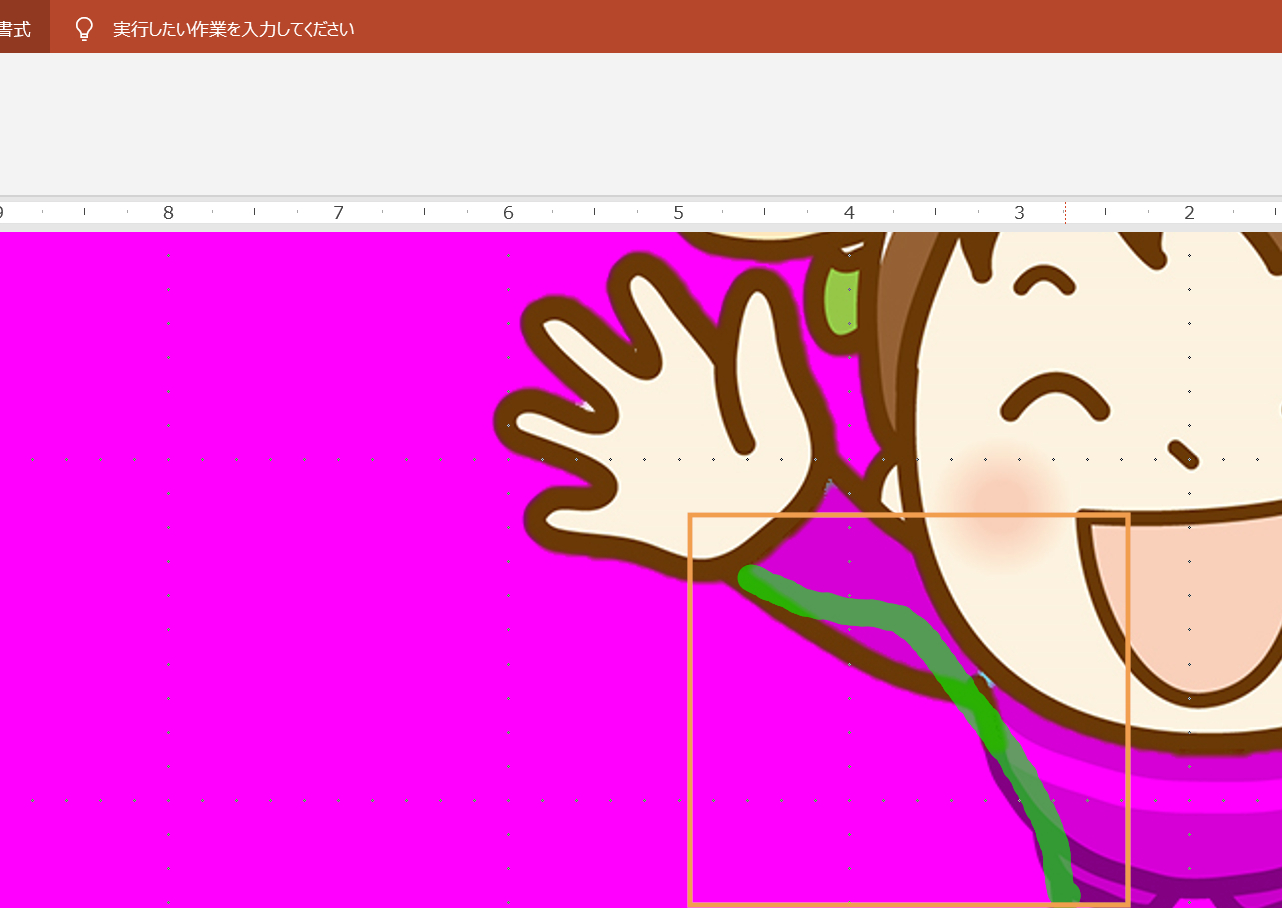
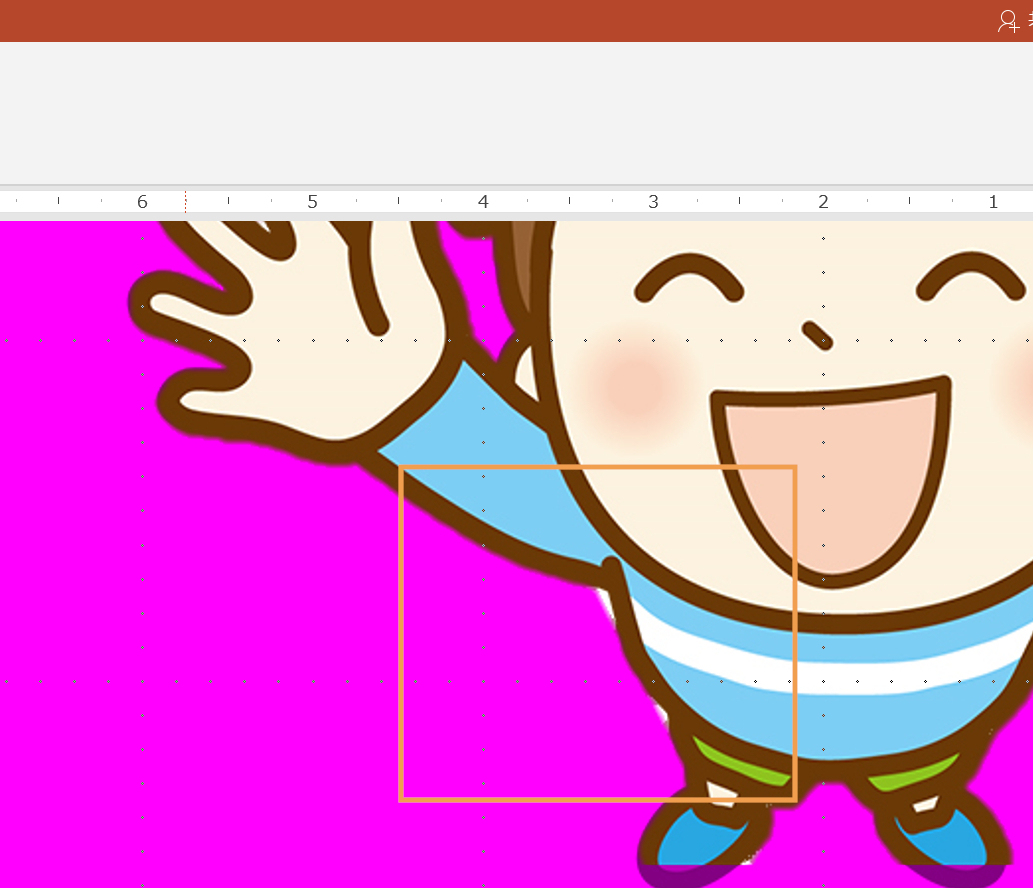
かなり地道な作業です。
Ctrl+マウスのホイールで拡大・縮小して残したい場所をマークしていきましょう。

残すところを大まかにマークできたら、次は削除する領域をマークしましょう。
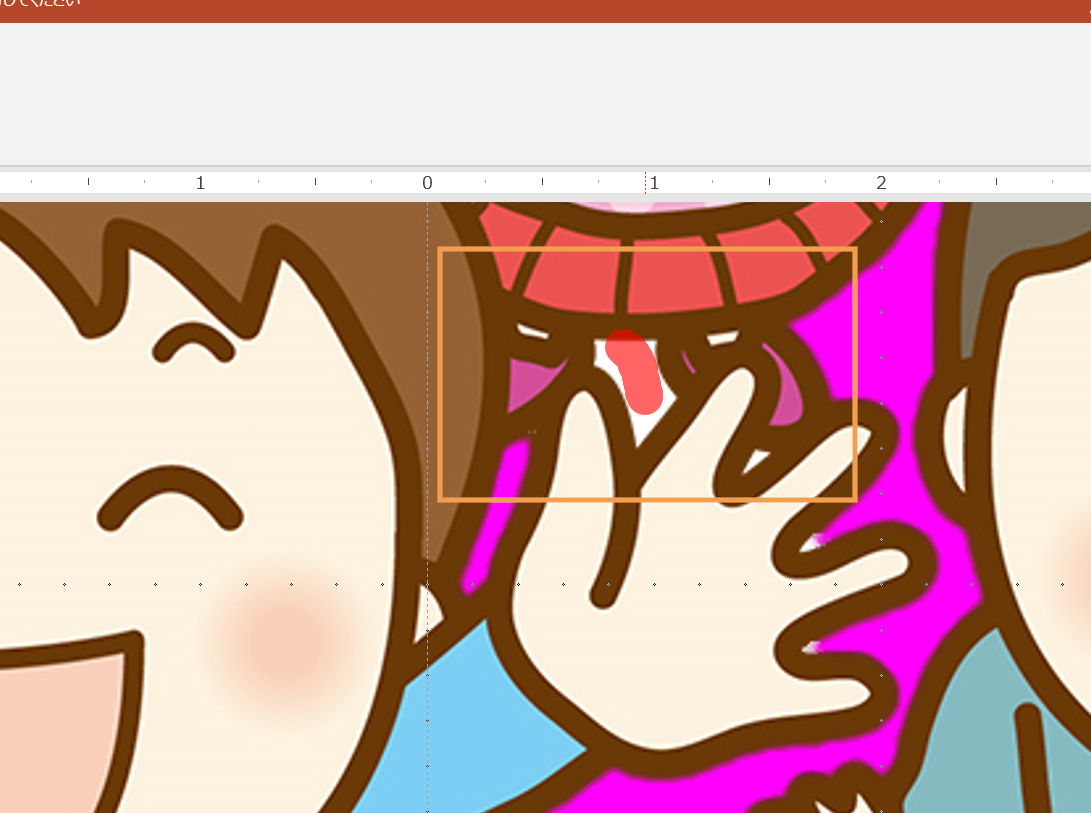
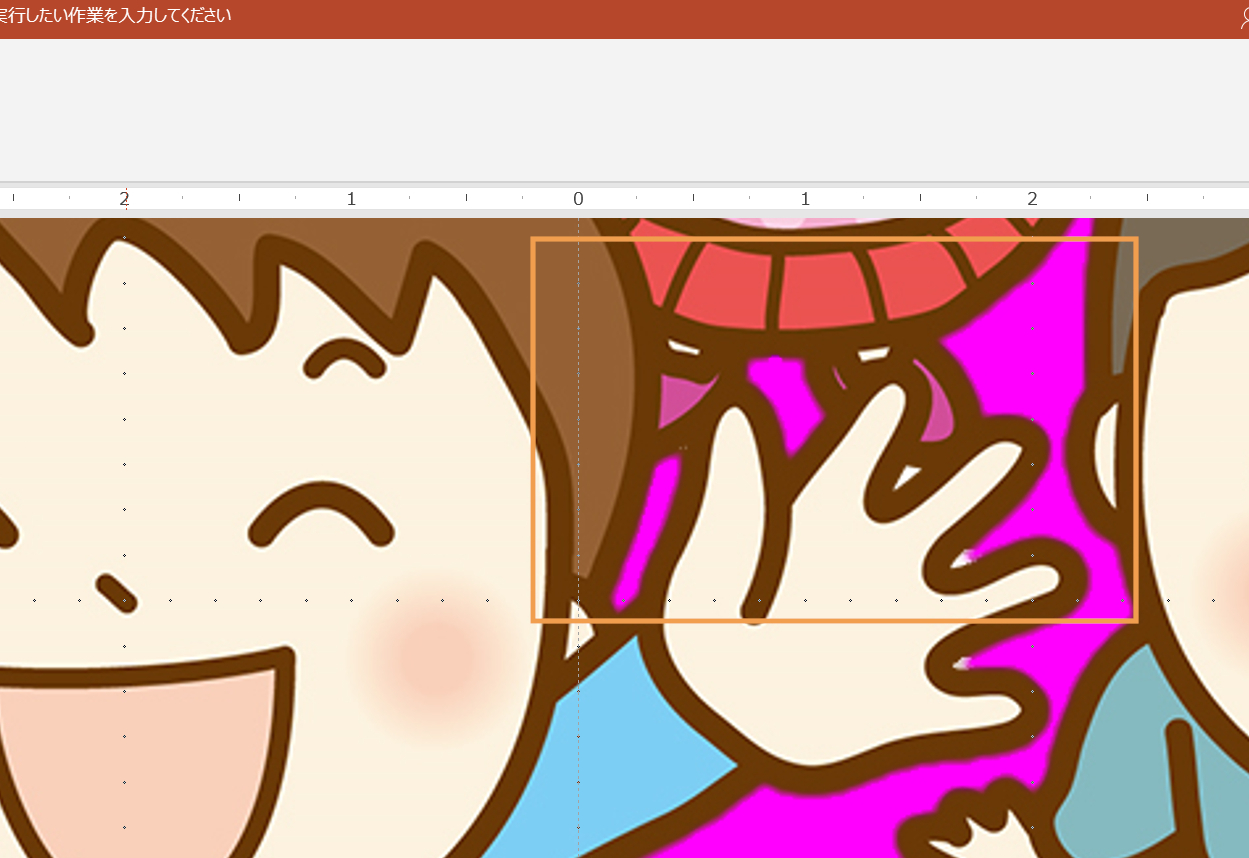
削除するところを選択しても「残したい場所」が選択される場合は、
戻るボタンを押して何回かやり直してみましょう。
削除で上手く行かない場合は、最初と同じ様に「保持する領域」を使用してマークしてみましょう。
全てマークが出来ました。
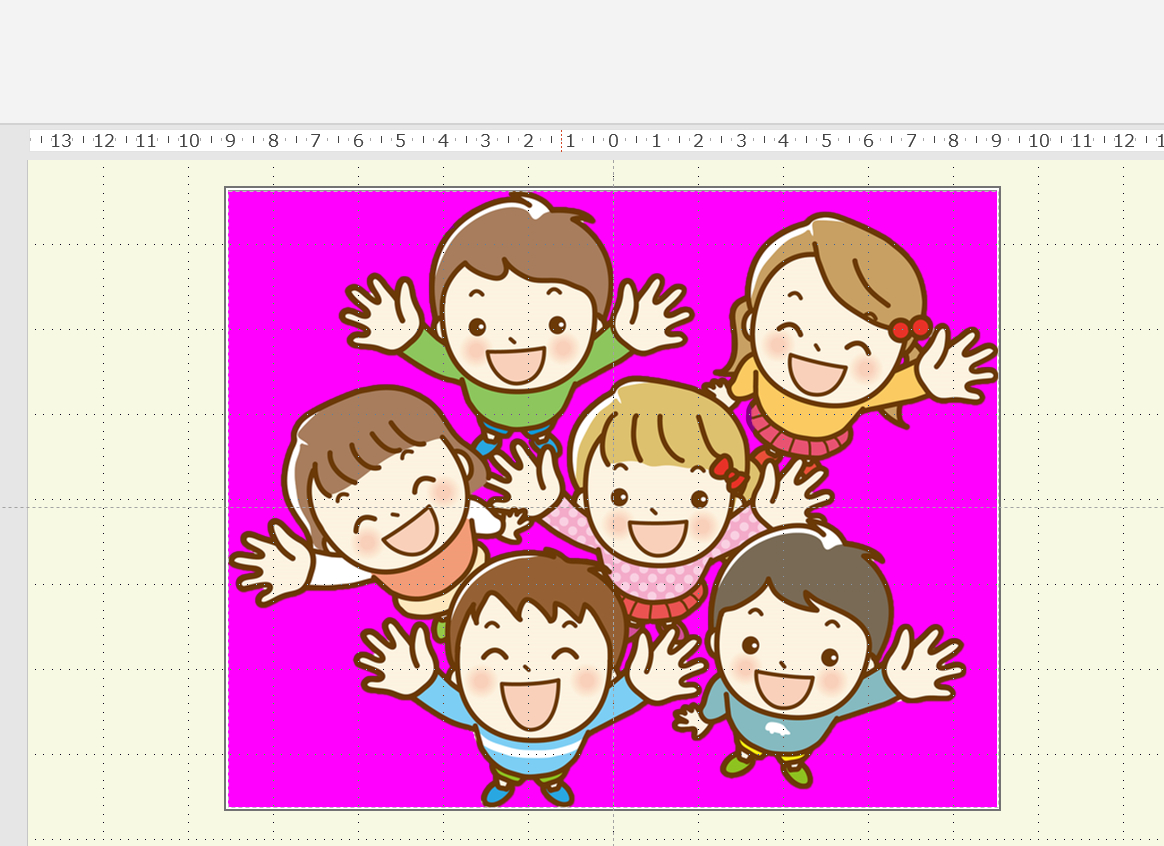
上部メニューの「変更を保持」を押すと背景が削除されイラストが抽出されました。

なぜ「保持する領域」と「削除する領域」で2回行うのか?
なぜ「保持する領域」と「削除する領域」で2回行うのか?と
疑問に思う方もいらっしゃるかと思います。
保持する領域のマークで抽出できればそれだけで良いです。
しかし背景との境界が複雑なイラストなどは2回行わないときれいに抽出することができません。
※2回行っても限界があります。
注意するポイント
拡大すると細かいところが何回やってもマークされません。
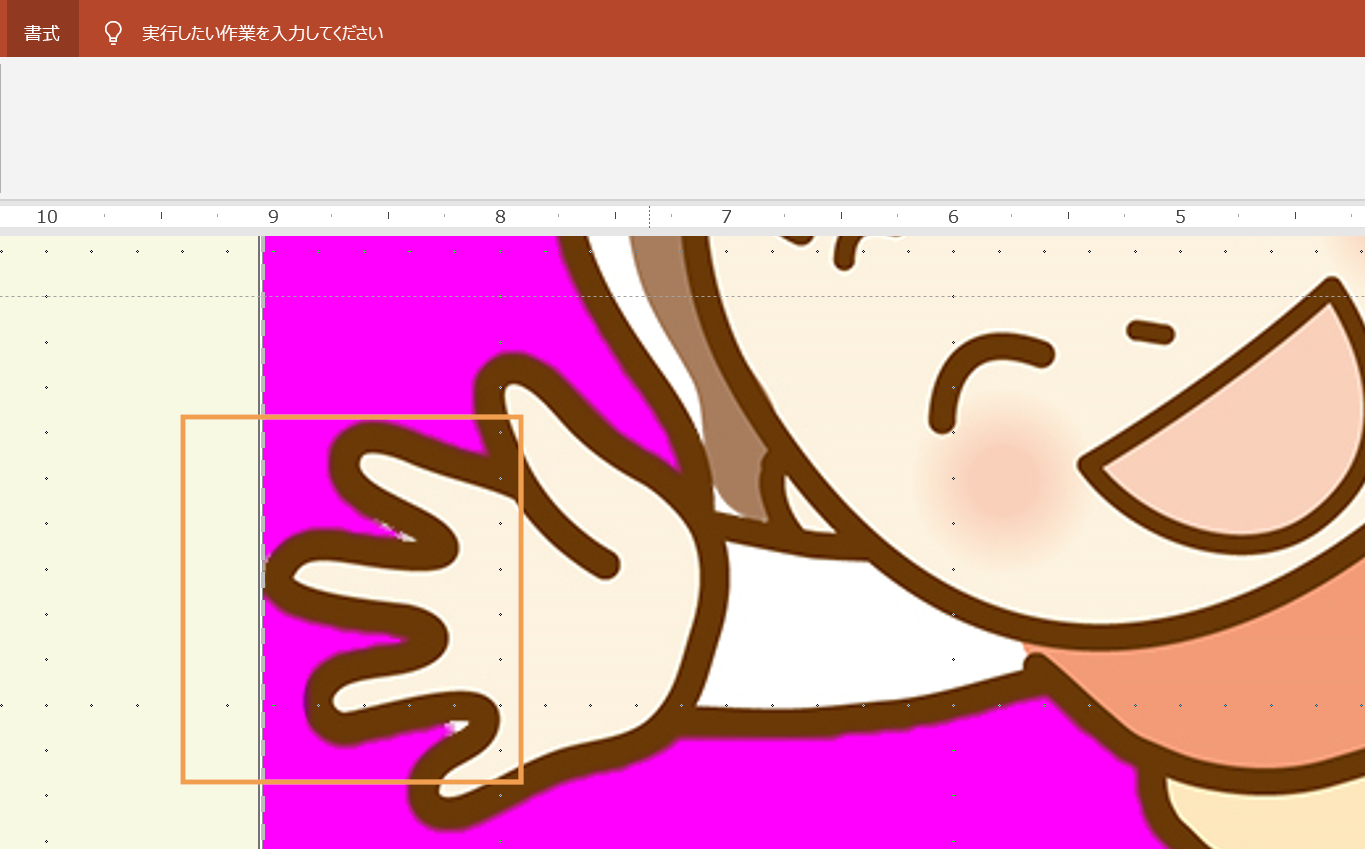
パワーポイント上で行うには限界があります。
もっときれいに行いたい方は専門の画像編集ソフトを
この機会に覚えるようにしましょう。
私はGIMPという無料ソフトがおすすめです。
日本語化されており、慣れれば上記の作業が2分で完了します。
まとめ
画像の切り抜きなどはとても大変です。
専門のソフトがあれば簡単に出来てしまいます。
しかしながら、会社のパソコンセキュリティなどでインストールできない方も
いらっしゃいます。時間はかかりますが、パワーポイント上で行う方法をご紹介いたしました。
また、当サイト「PPTips.jp」の月額会員になっていただきますと
画像の切り抜きなどは無料でサポートしております。
自分で行うのが面倒だと言う方はご検討頂けまして幸いです。
最後までお読みいただきましてありがとうございました!




















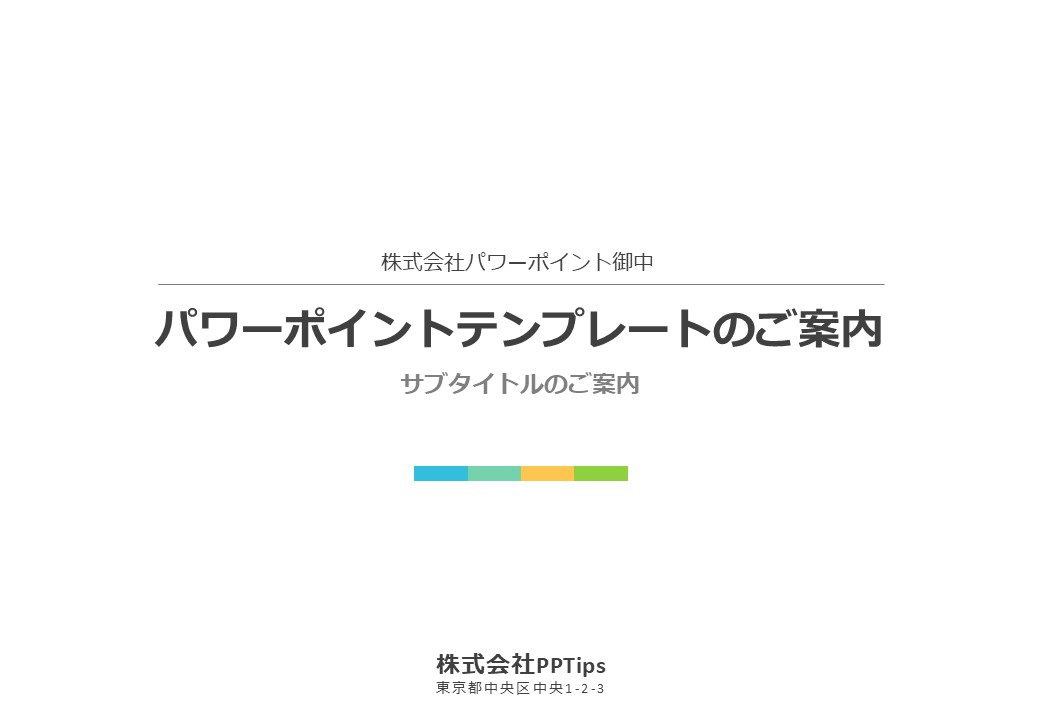

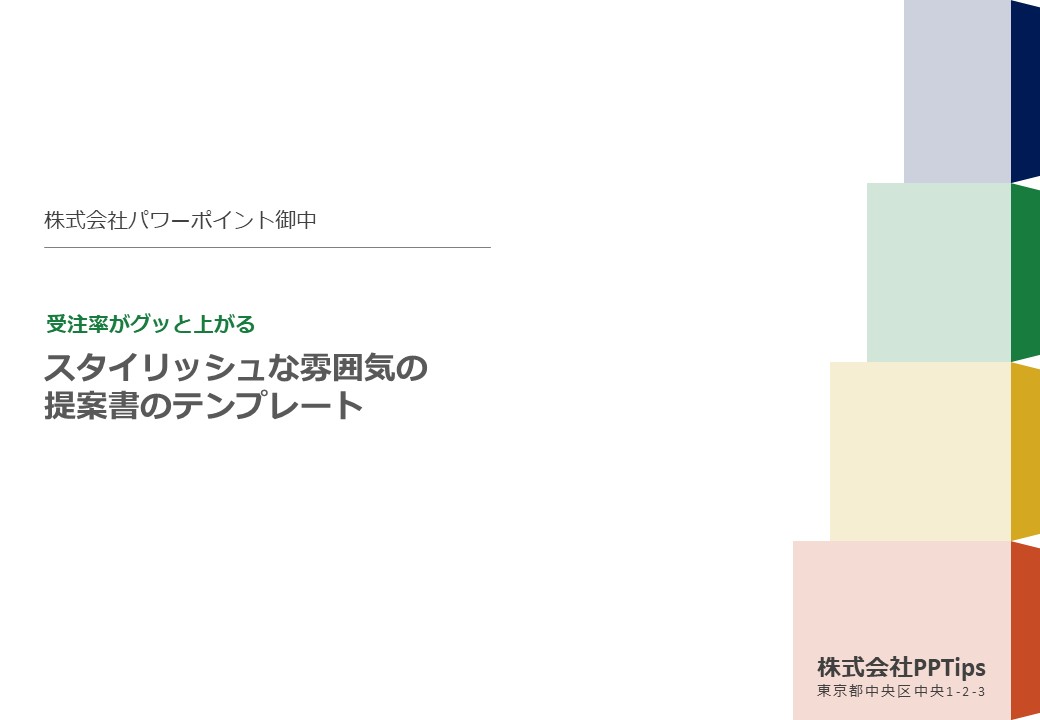
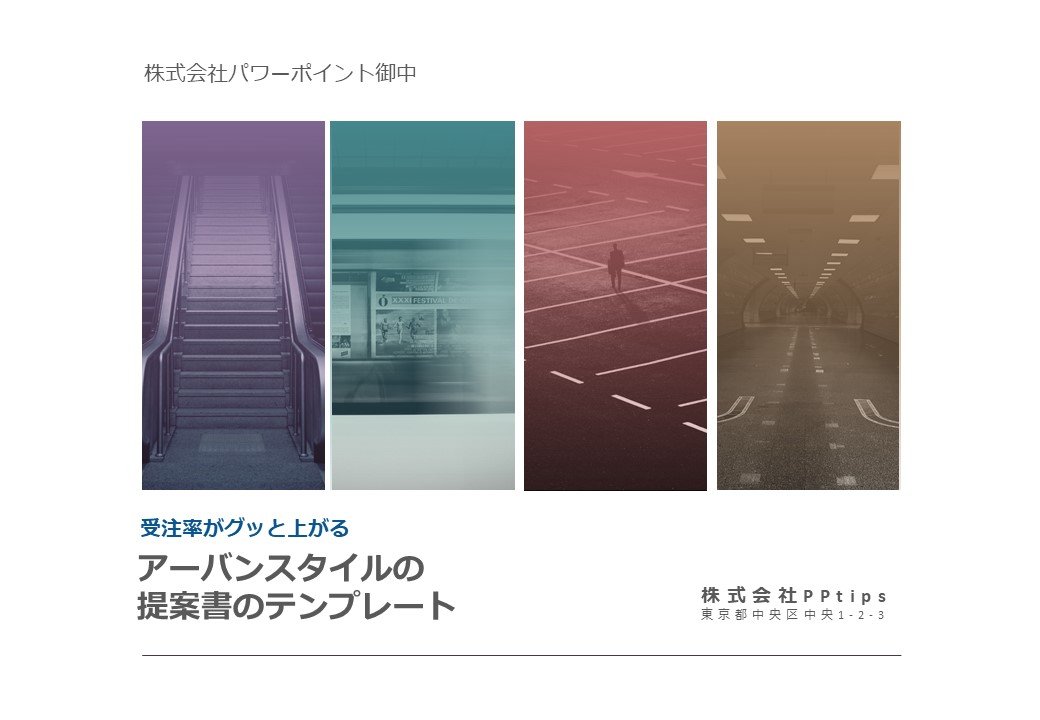
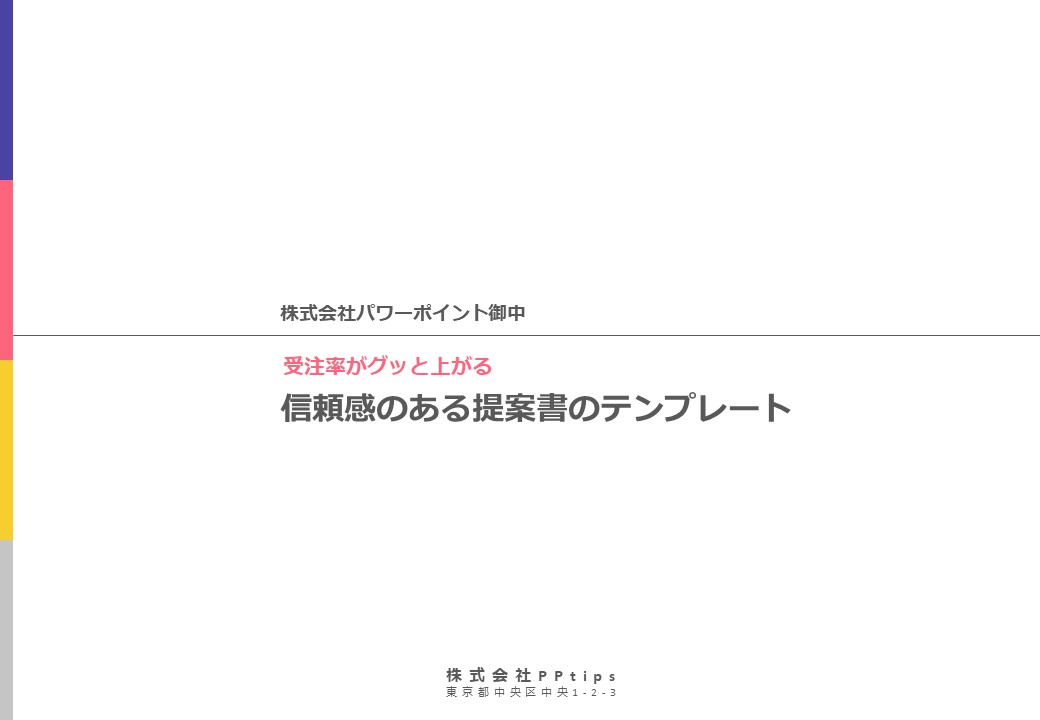
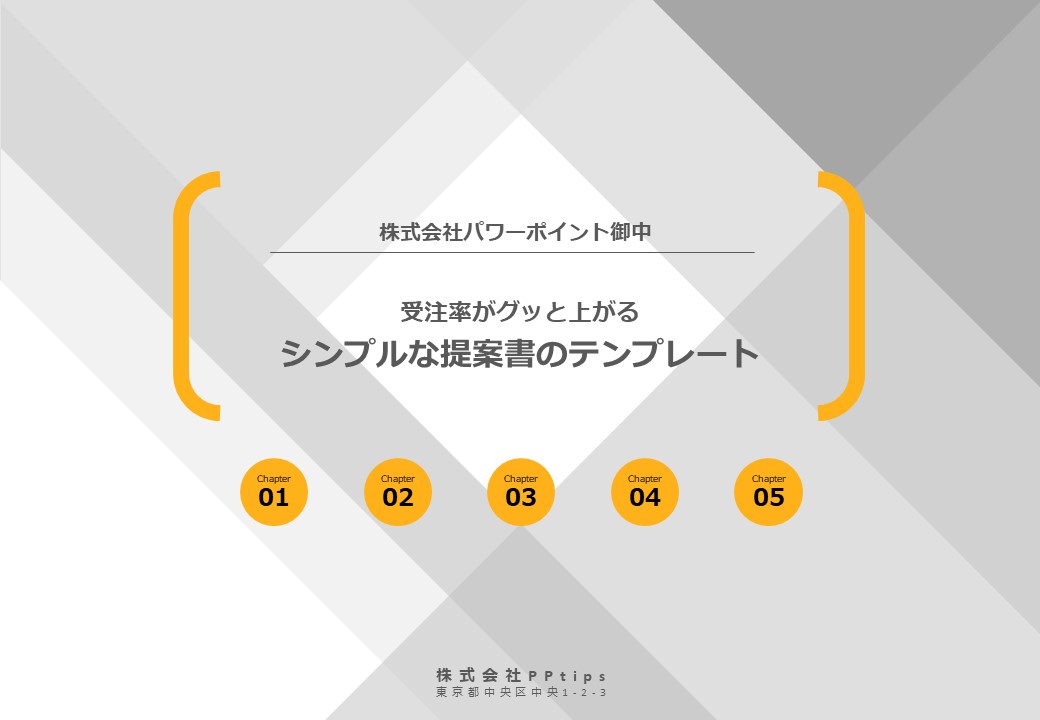
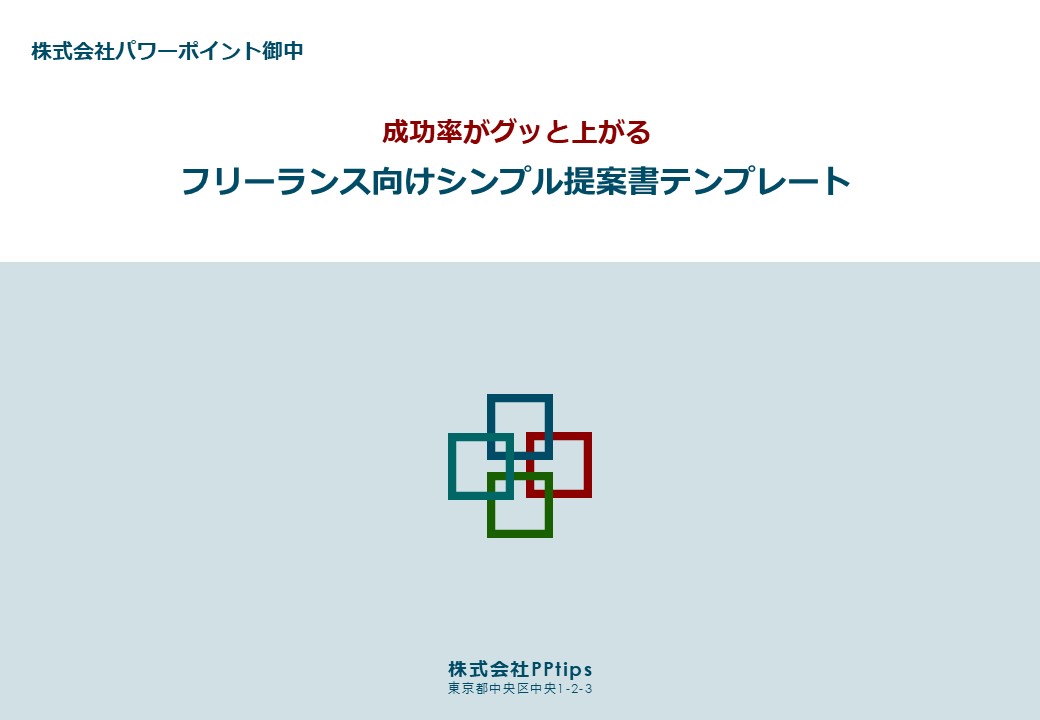


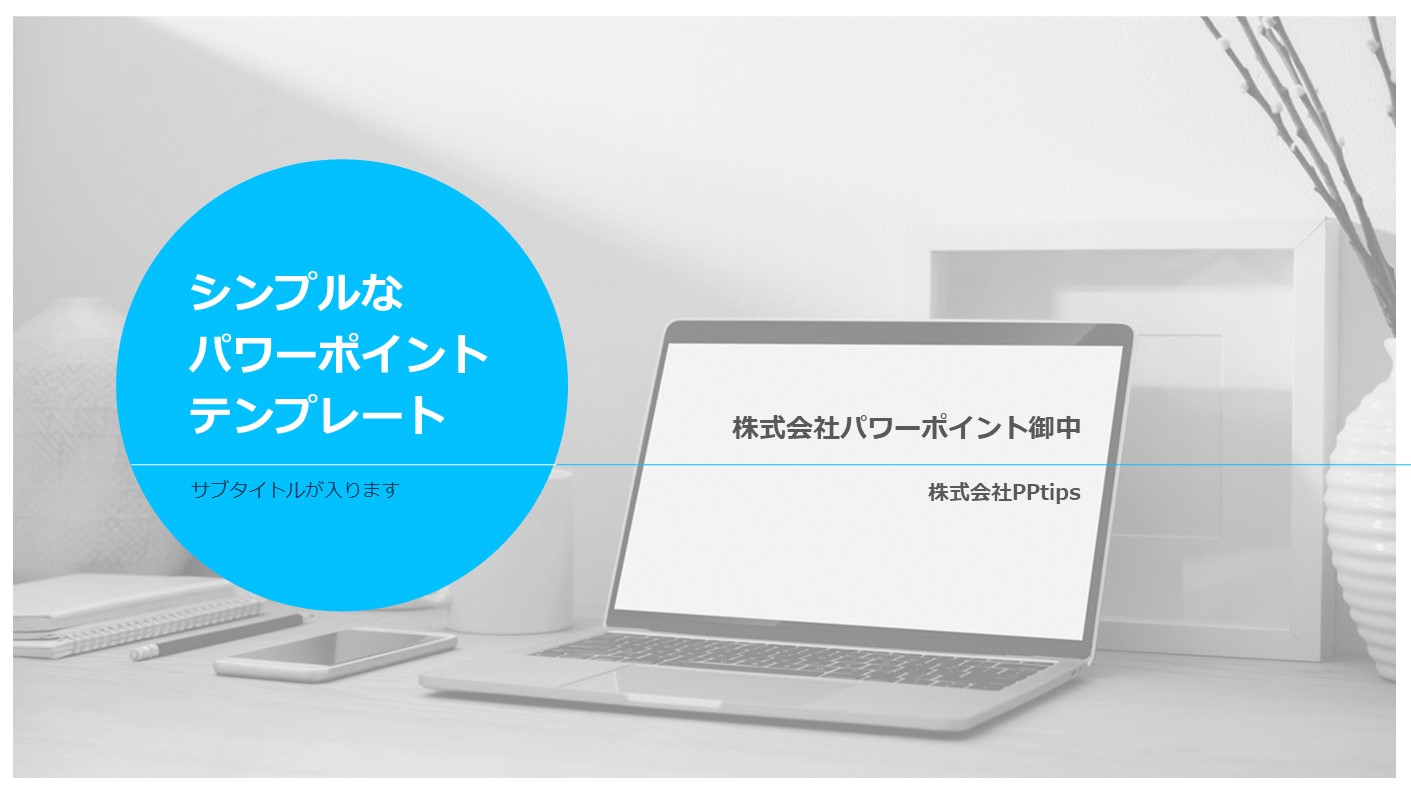





このテンプレートの評価・コメントはまだありません。是非他のお客様にも評価・ご意見を伝えて下さい。