パワーポイントを使用して提案書や企画書を作成する際に、社内の他の人が以前作成した物を流用したり、テンプレートサイトのテンプレートをダウンロードしたりして作成することが多いかと思います。
他の人が作成したパワーポイントを流用するとすごく使いづらかった経験はありませんか?
使いづらい理由は下記です。
他の人が作成したパワーポイントが使いづらい理由
使いづらい理由は主に下記が考えられるかと思います。
- 既存の色味に合わせて違う図版が作成できない。
- テンプレート(背景)の設定が自分好みではない為変更したいが上手くいかない。
- 図形がどの様に作っているかわからない。他のソフトで作成した図版を貼り付けた。
よくあるお悩みは1番や2番かと思います。
1番は、他の人がとてもきれいに作成しており、その色や体裁を元に別の図版を作成したいが
どんな色を使用しているかわからないといったケース。
2番は、背景やレイアウトを独自のものを設定してい動かせられない。
または動かしたくない背景があるがレイアウトに登録されていなく、邪魔になってしまう。
3番は、他社製のソフト(例えばIllustratorなど)で表紙の背景を作成して図として貼り付けているパターンです。
今回は1番の方法についてお話し致します。他のものは別の機会に解説いたします。
「最近使用した色」に色が登録されている場合
殆どの場合はパワーポイント上に「最近使用した色」という履歴があり、図版や文字を選択し開けばわかります。
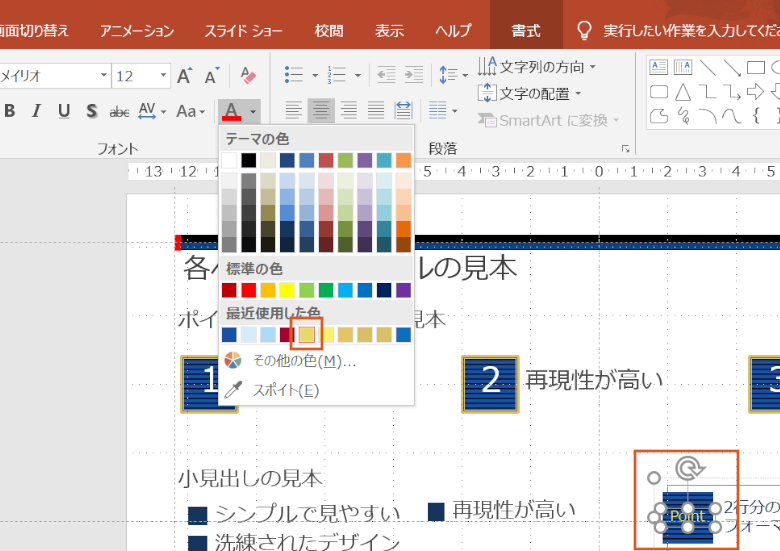
図の場合
「図形を選択し右クリック」→「図形の書式の設定」→「塗りつぶし・パターン」など
(塗りつぶしの場合は上部メニューバーより図式→塗りつぶしでも確認できます)
きれいなパターンやグラデーションを使用している場合も上記の方法で調べる事ができます。
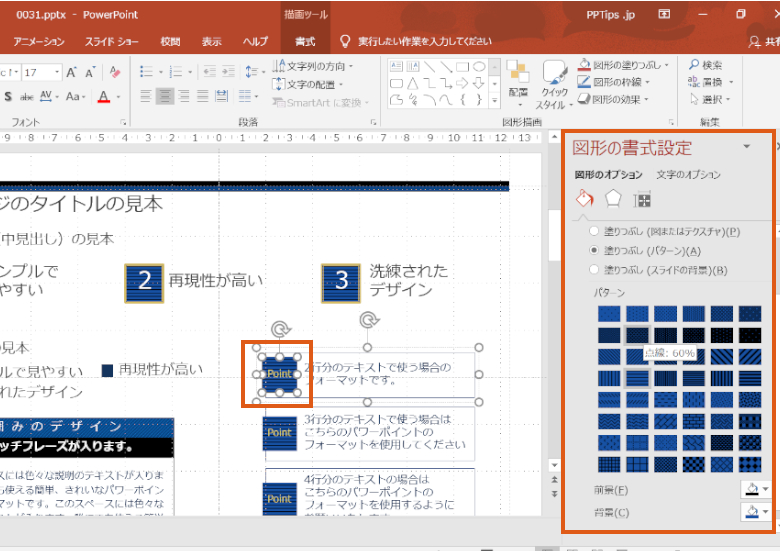
文字の場合
図と同様にテキストボックスを選択し、ホーム→フォントの色
もしくは「テキストボックスを選択右クリック」→「文字のオプション」→「文字の塗りつぶし」を選択すれば
使用している色を特定することができます。
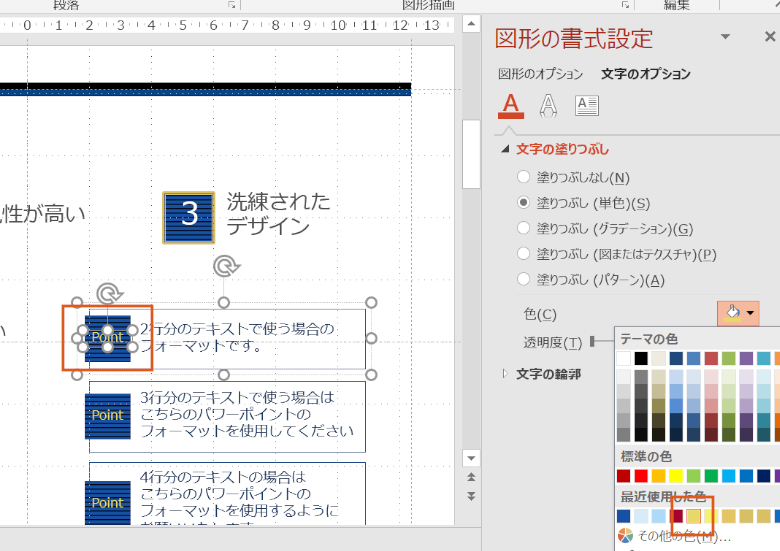
「最近使用した色」に色がない場合
問題は「最近使用した色」に無い場合です。
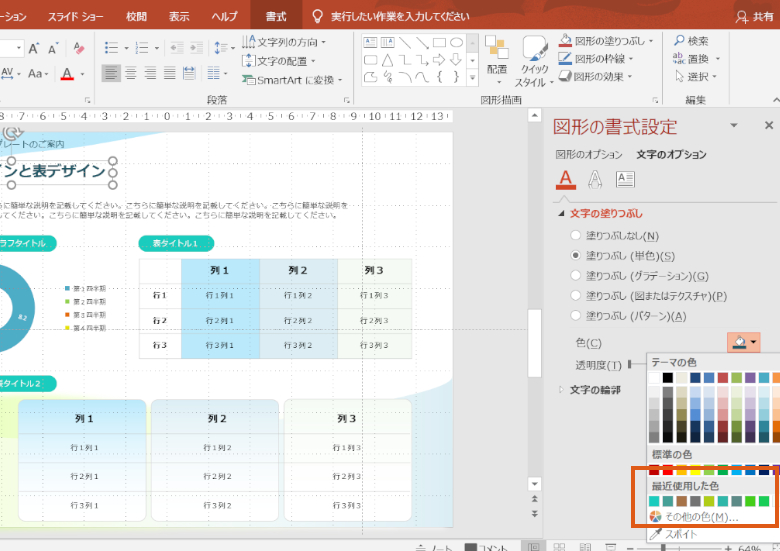 その場合は主に2つの原因があります。
その場合は主に2つの原因があります。
- パワーポイントで図を作成しているが、使用している色が多すぎて「最近使用した色」が消えてしまった
- 他のソフトで作成した図を貼り付けているパターン
1番の場合は先程と同様に「テキストボックスを選択右クリック」→「文字のオプション」→「文字の塗りつぶし」→「該当の色を押す」→「その他の色」→「ユーザー設定」
こちらをみると色の数値R33、G89、B104となっていますね。これがこの文字に使用されていた色です。
最近使用した色に登録したい場合は「OK」を押しましょう。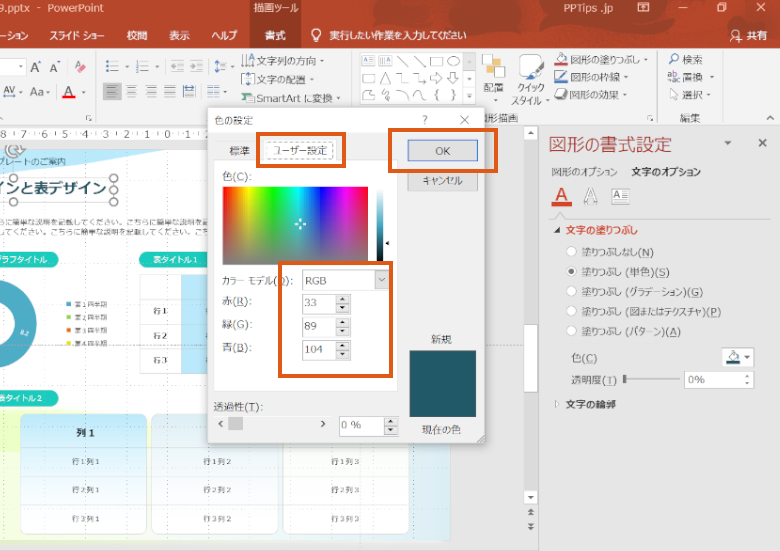
登録されました。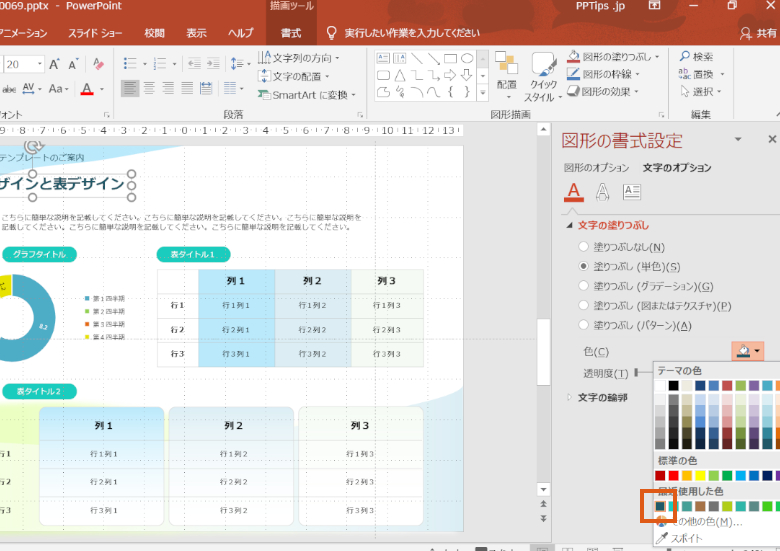
2番の場合は「スポイト」を使用して確認します。
スポイトを使用すると図版や使用している字の色を確認することができます。図や文字
(調べたい図でなくても良いです)を選択し色ツールを呼び出し、スポイトツールを出します。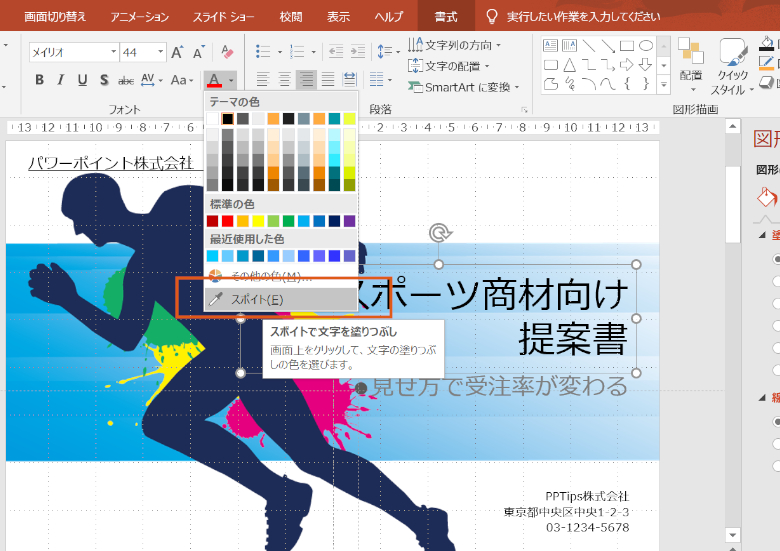
文字については拡大しないと上手く拾ってくれないので、
最大まで拡大してスポイトを当ててみて下さい。
(コントロール+マウスのホイールだと早く拡大・縮小できます)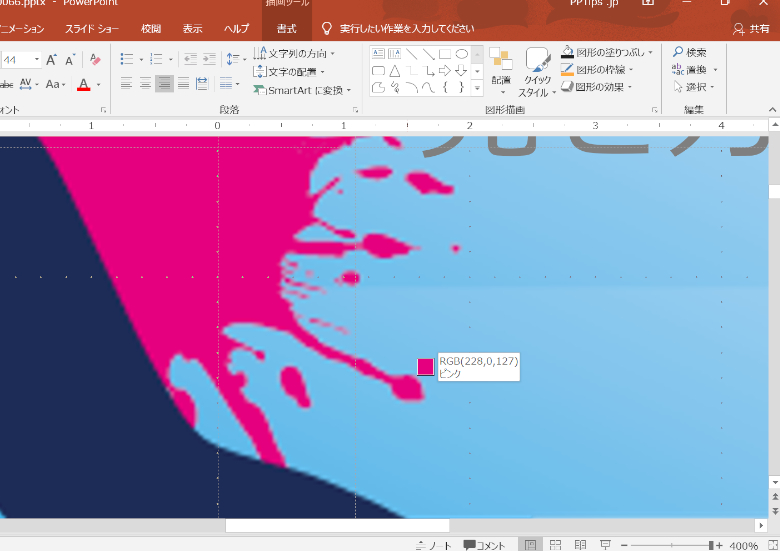
色を拾ったら、先程同様「その他の色」→「ユーザー設定」を見てみましょう。色の数値が記載されています。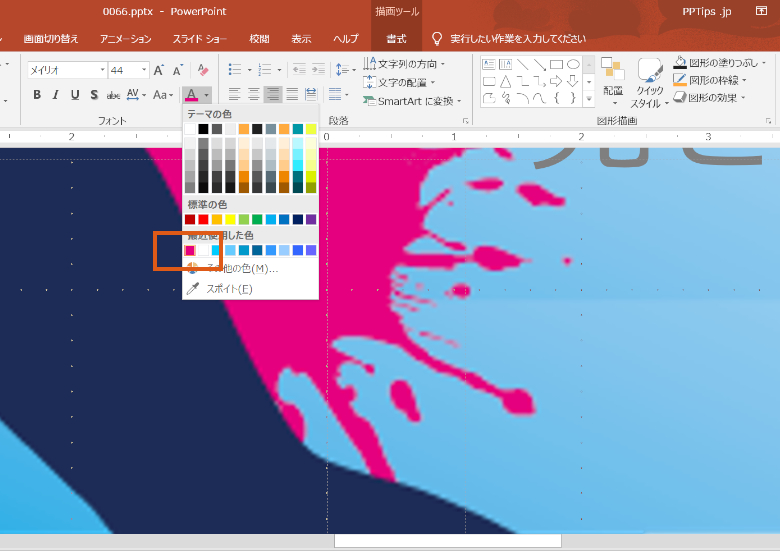
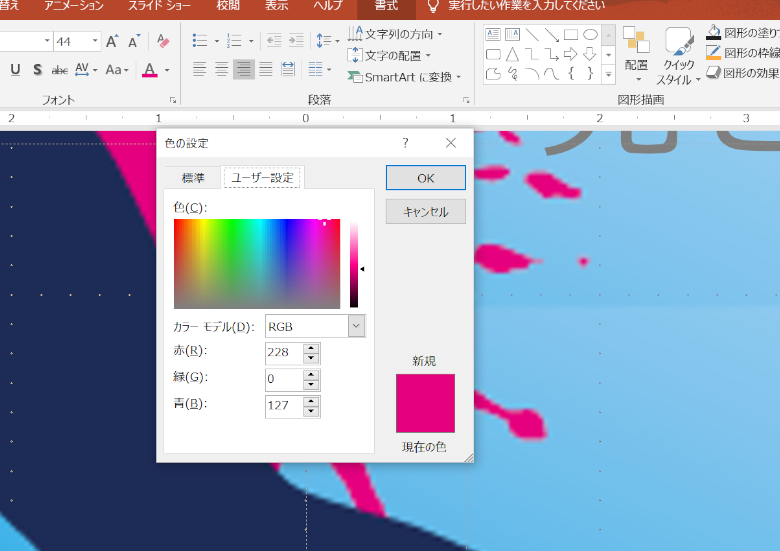
RGB数値を活用し配色を考える
パワーポイントはRGB色なのでユーザー設定を見ると色が確認できます。
配色に困った場合はネット上の配色ツールを使用して
使用する色を決めると良いでしょう。
参考サイト:配色大辞典
※一例:外部サイトです。文字色のコードを入力すると配色パターンなどを教えてくれます。
※パワーポイントで拾った色はRGB色です。上記サイトはRGB色から16進数カラーコードへ変換する必要があります。
その場合は下記参考サイトを活用して下さい。16進数カラーコードは#+6桁の英数字かできています。
参考サイト:RGBと16進数カラーコードの相互変換ツール
上記画像1番で使用していたカラーは#215968でした。
配色についてはプロのデザイナーでも悩みます。提案書に最適な配色についてはまたの機会に解説致します。
最後までお読み頂きありがとうございました。


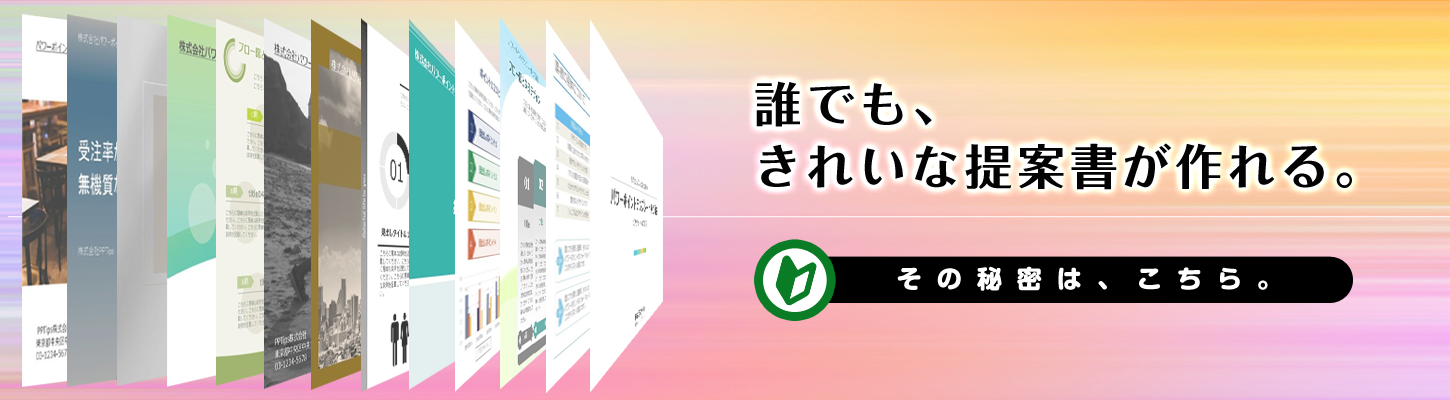

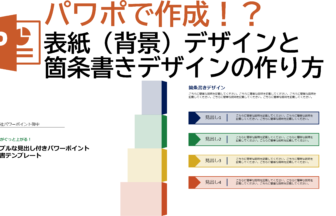





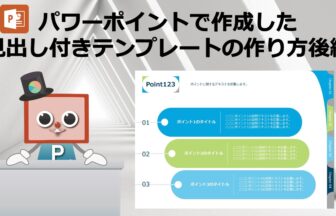










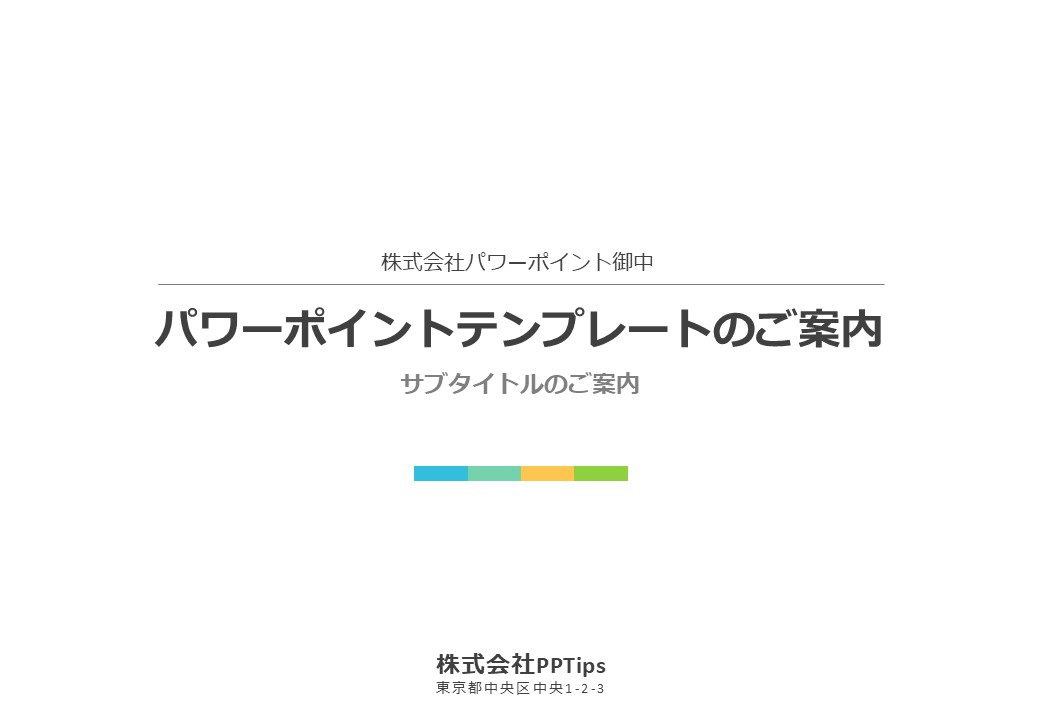

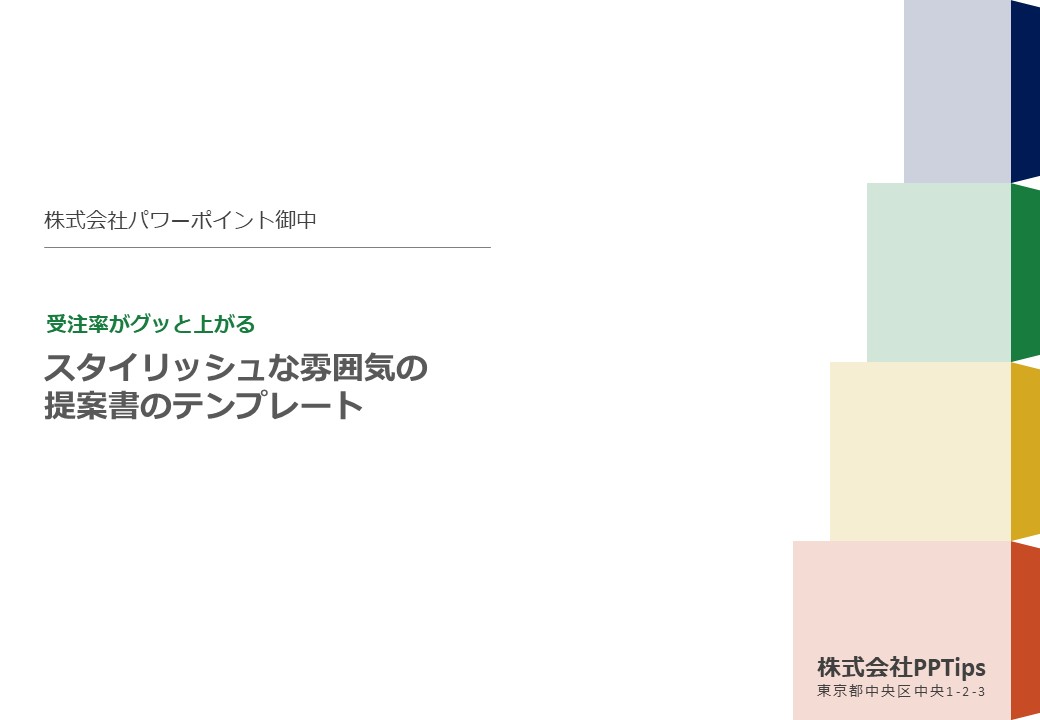
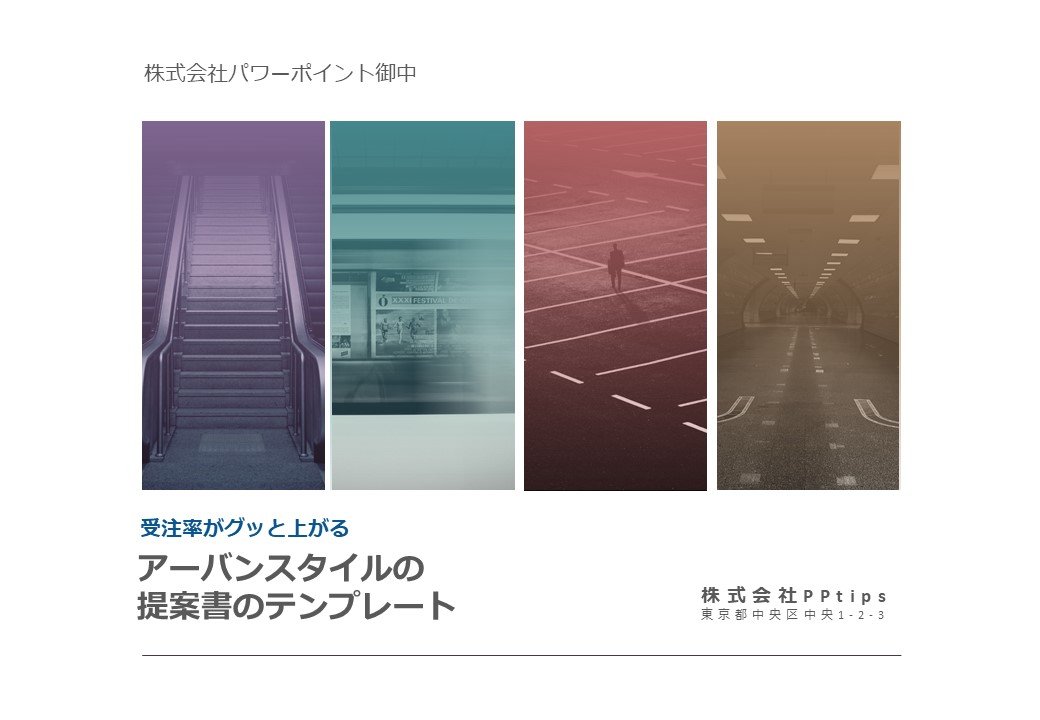
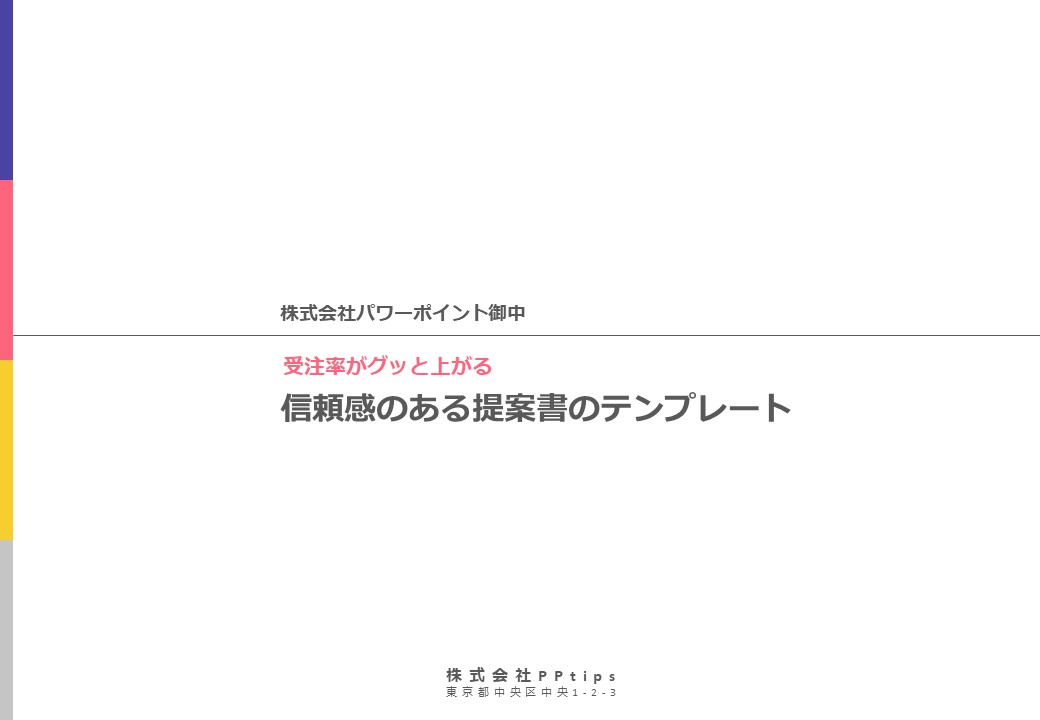
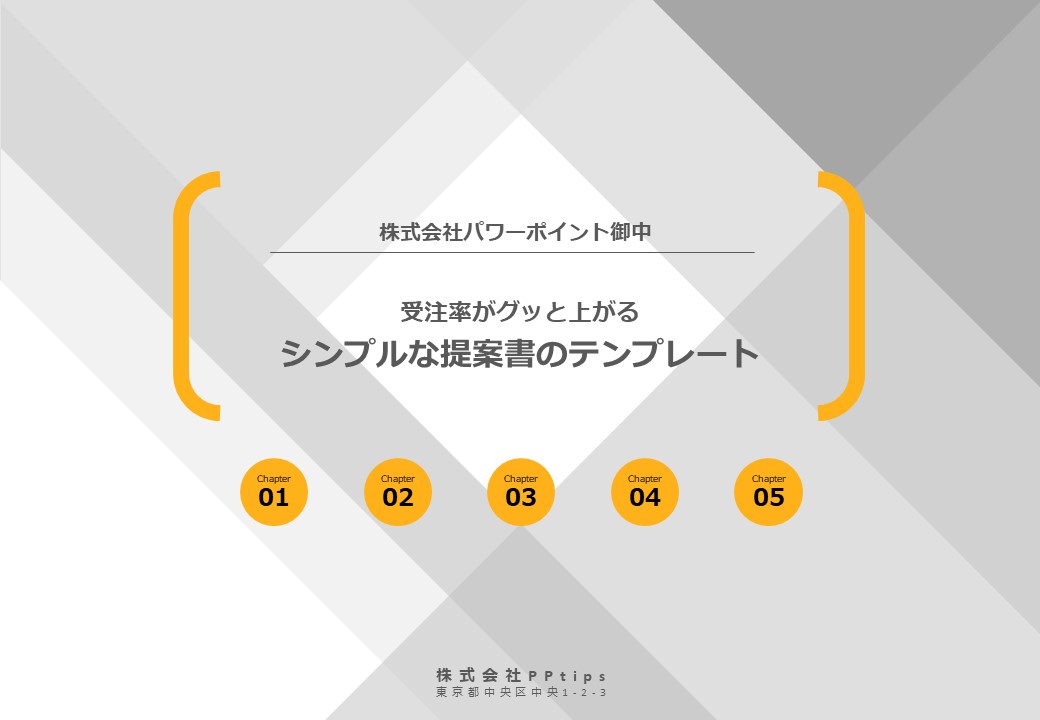
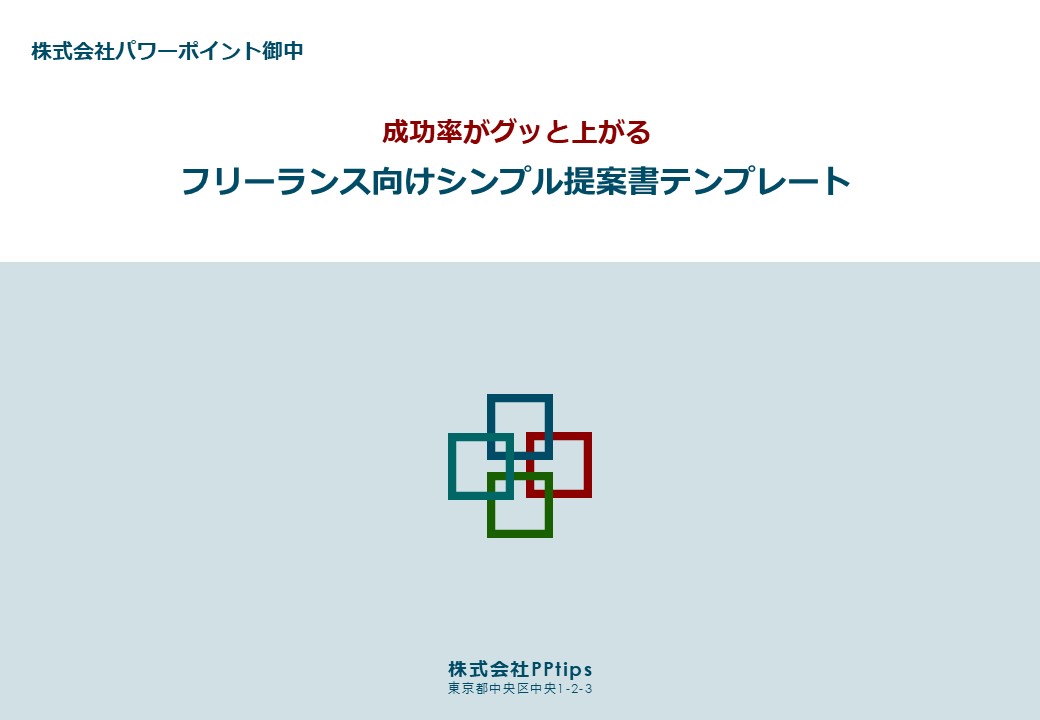


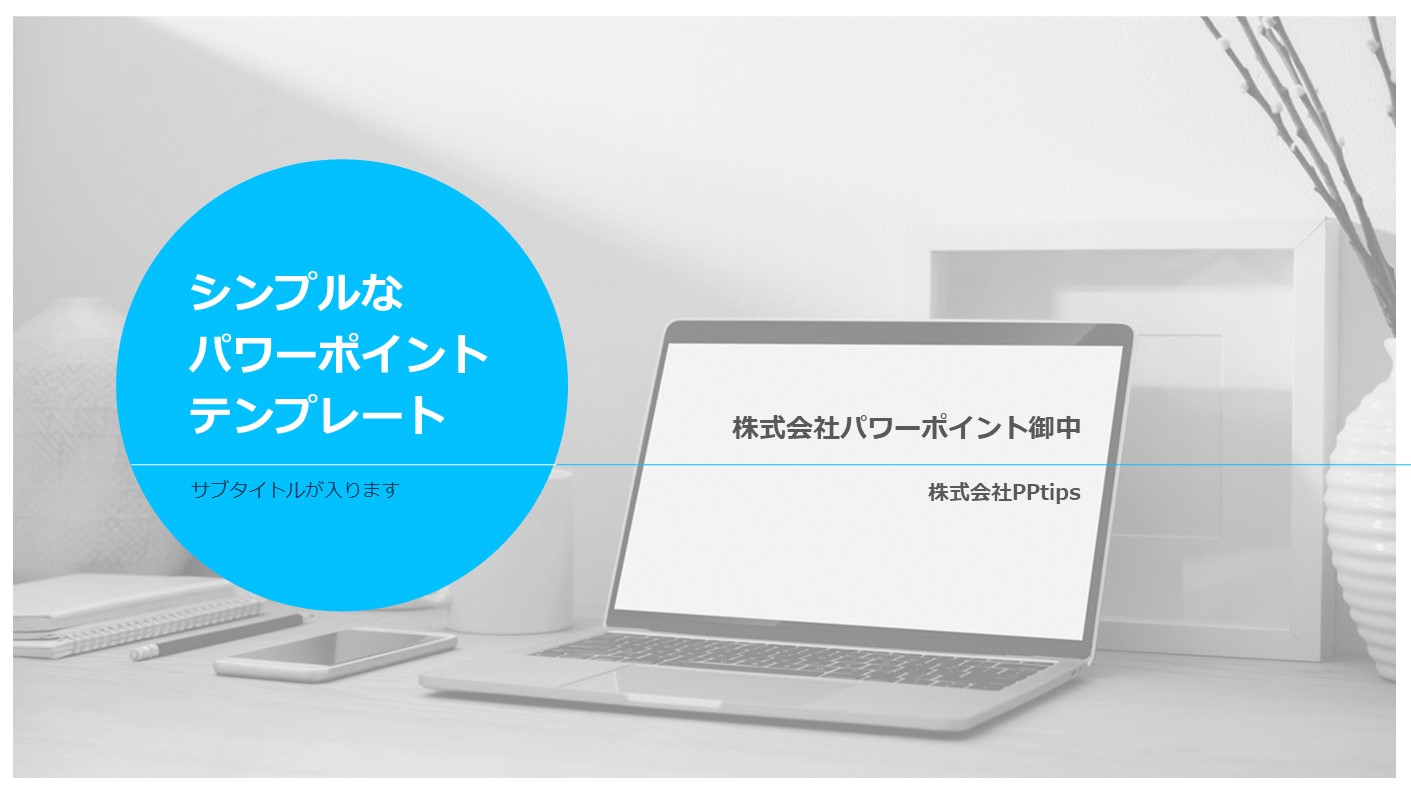






このテンプレートの評価・コメントはまだありません。是非他のお客様にも評価・ご意見を伝えて下さい。