他の人が作成したパワーポイントで作られた提案書などを活かして
別の提案書や資料を作成することもあるかと思います。
提案書や資料を作成する方それぞれ好みのフォントがあるかと思いますが、自分好みのフォント以外で
作成されていた資料を活かす場合、一つ一つのテキストボックスのフォント変更をしていくのは大変ですよね。
2枚~3枚の資料であれば自力で簡単にできますが、5枚以上のスライドを自力で変更するのはとても大変です。
今回は一括でフォントを変更する方法をご紹介いたします。
変更方法は2つ
変更方法は2つあります。
- フォントの置換を行う
- スライドマスターでフォントを指定する
フォントの置換で変更する
特定のフォントを指定のフォントに変更したい場合とても便利です。
例えば下記画像の通り「メイリオ」で作成していたが、「游ゴシック」に変更したい場合を
ご説明します。
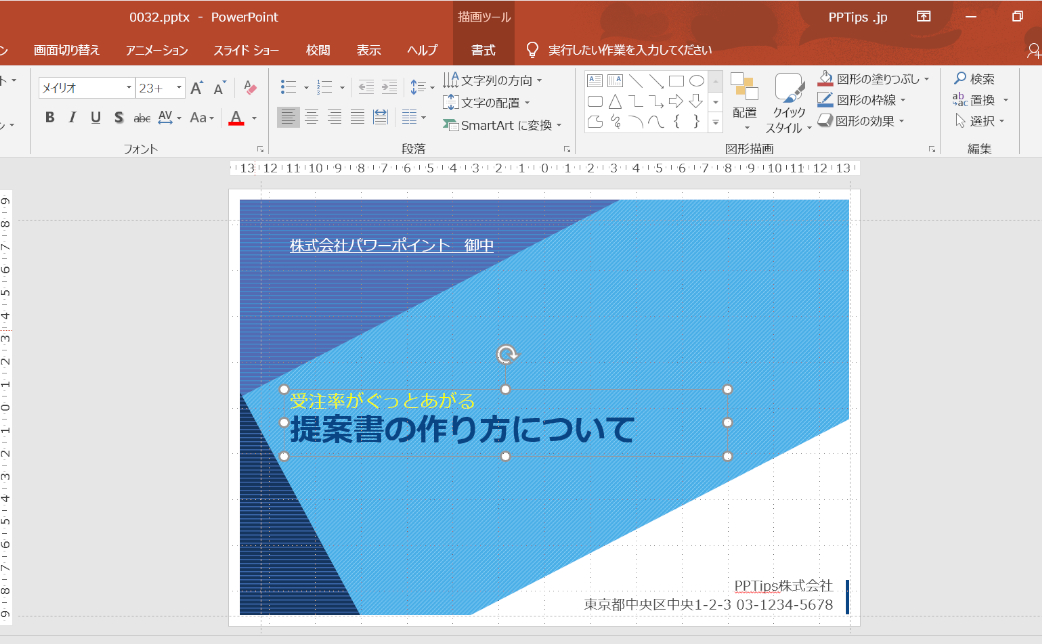
上部メニューバーから、ホーム→フォント→フォントの置換を選択します。
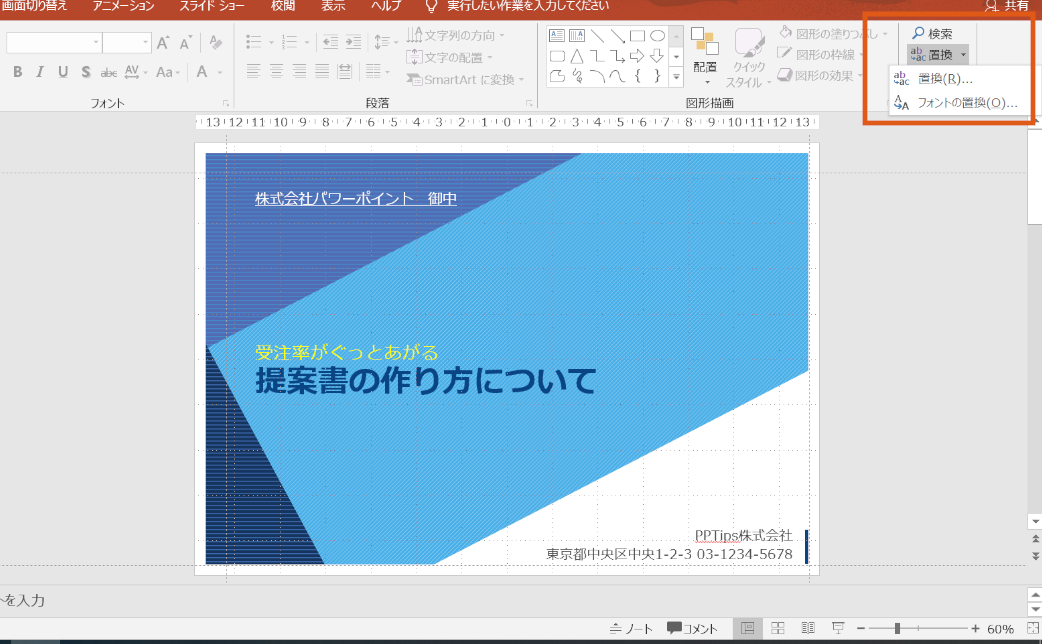
そうしますと下記のメニューが出てきますので、元のフォントと変更したいフォントを
選択して置換を押すだけです。
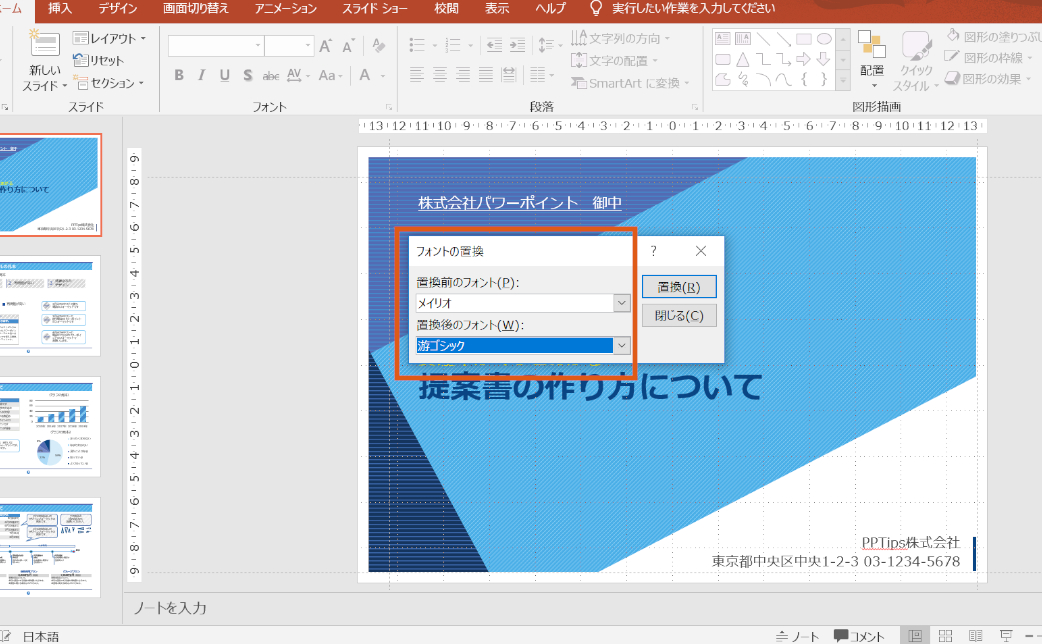
フォントが一瞬で変わりました。

注意するポイント
今回のやり方ではグラフエリアのフォントは変更されません。
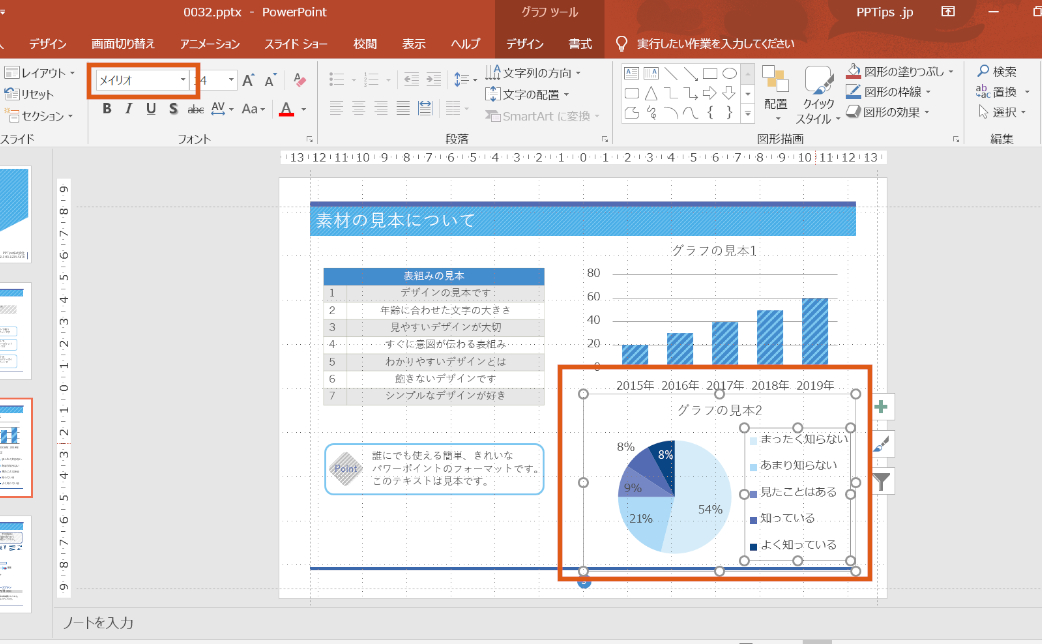
グラフのタイトルは先程のフォント置換で出来ますが、
それ以外の系列などのフォントまでは出来ません。これを変更する場合は自力で行うしかありません。
スライドマスターでフォントを指定する
スライドマスターでフォントを指定する事も可能です。しかし元々のテキストボックスのフォント指定方法に依存しますので、注意が必要です。
最初に資料を作成した際に、スライドマスターでフォントを指定し、「全てのテキストボックスやグラフのタイトル」が「〇〇フォント名見出し」や「〇〇フォント名本文」を指定してあることが条件です。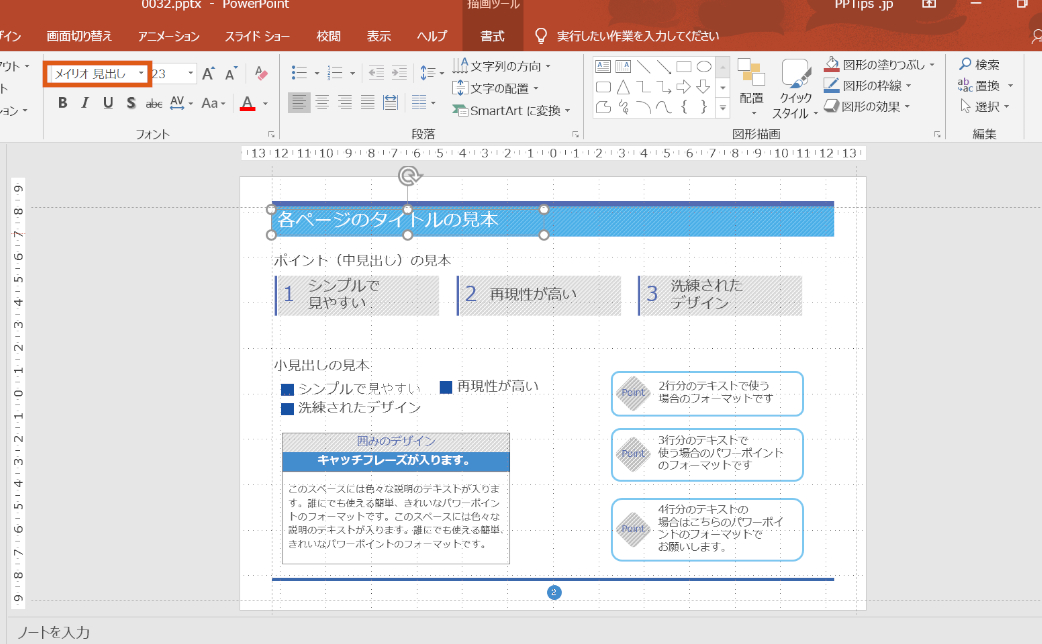
スライドマスターではフォントを設定せずに一つ一つフォントを変更して作られた場合は一括では変更できません。
素直にフォントの置換で変更しましょう。
スライドマスターで変更する方法
上記メニューバーから表示→スライドマスター→フォント→→フォントのカスタマイズと選択します。
※MS既定のフォントタイプを設定したい方は表示された中から選んでも構いません。
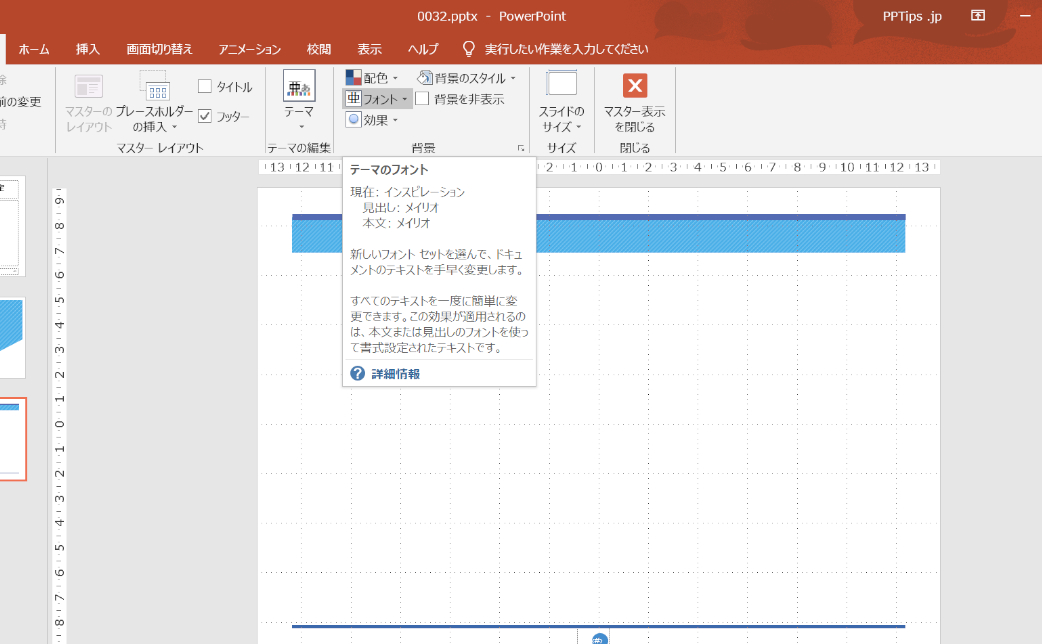
下記の画面が出てきますので、希望のフォントを設定します。
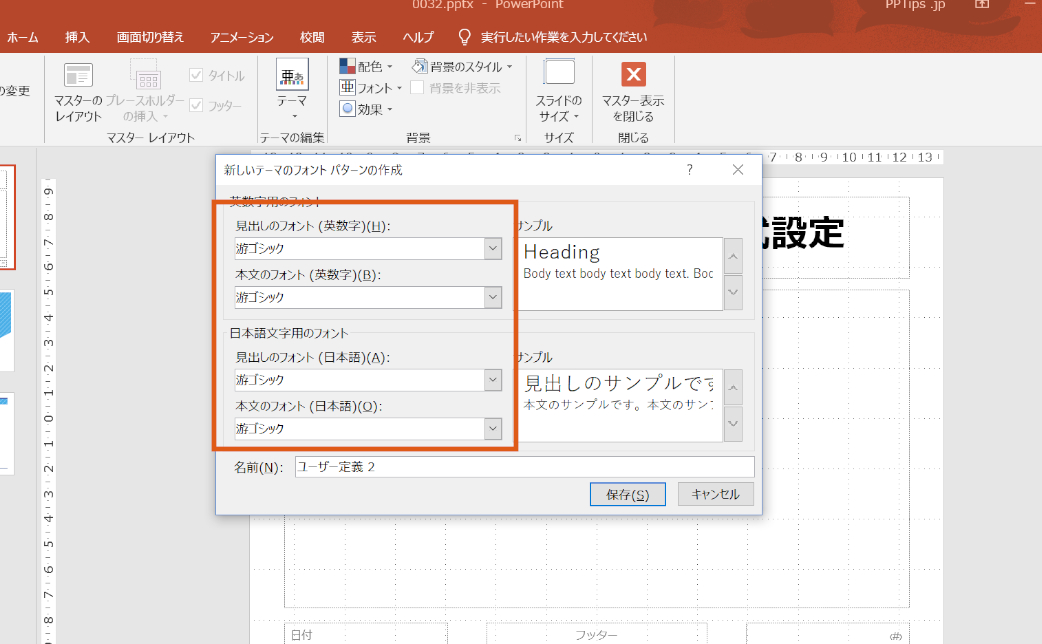
グラフエリアのフォントも全て変更できました。
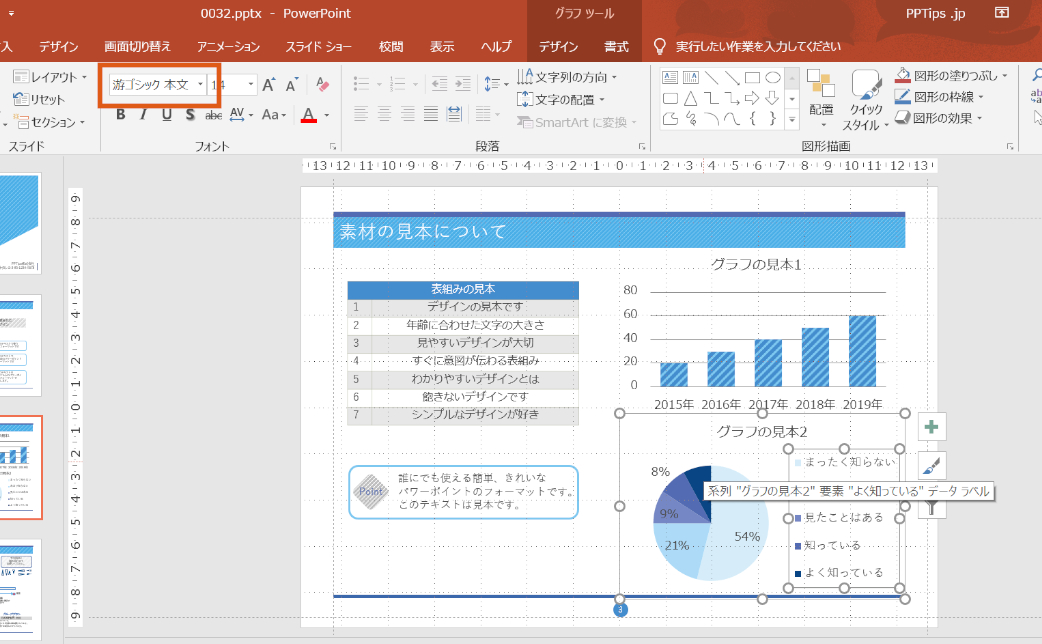
注意するポイント
スライドマスターでフォントを指定するには、元々のフォントが「〇〇フォント名見出し」や
「〇〇フォント名本文」の場合のみ変更が可能です。
また、一部のフォントだけ変更したい場合は向かないです。
例えば「見出しのみ違うフォントを使用したい」といった場合、該当のテキストボックスの元々の
設定が「見出しフォント」になっていれば変更できますが、
他の方が作成した資料だと細かく設定していない場合がありますので、希望する挙動にはならないかもしれません。
基本的には元々のフォントが「〇〇フォント名見出し」や「〇〇フォント名本文」と設定されていることが
条件となりますので、いちいち調べている暇は無いよといった方は最初からフォントの置換をした方が早いでしょう。
まとめ
今回の「パワーポイントで使用している全体の文字フォントを一瞬で変更する方法」をまとめると下記となります。
- 特定のフォントを変更したい場合:上部メニューバーからフォントの置換を行う。
- 全ページのフォントを指定したい場合:スライドマスターのフォントを指定する。
- ※ただし元々のフォントが「〇〇フォント名見出し」や「〇〇フォント名本文」となっていることが条件。
行いたい事と注意するポイントをしっかり把握していないと、希望通りの挙動にはならずに余計に時間がかかってしまう可能性があります。注意して下さい。
最後までお読みいただきましてありがとうごございました。


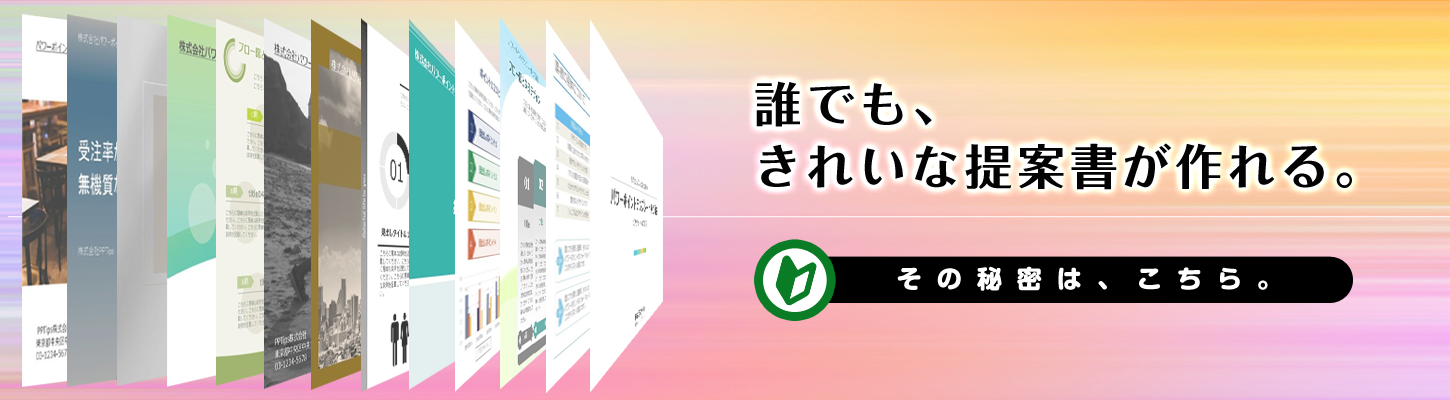


















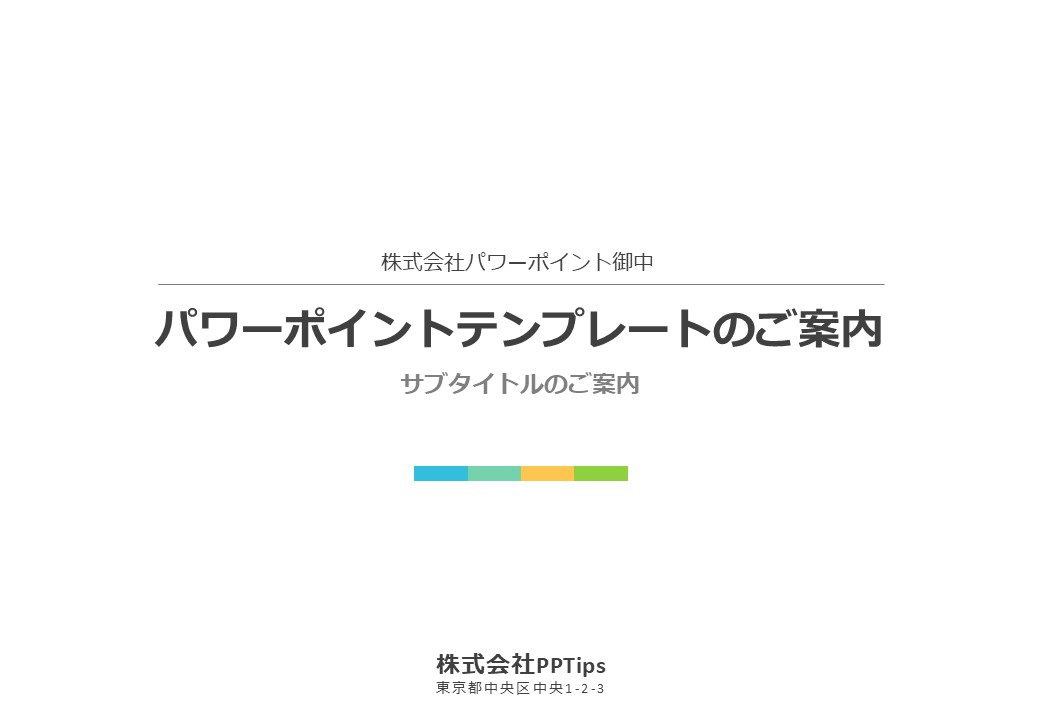

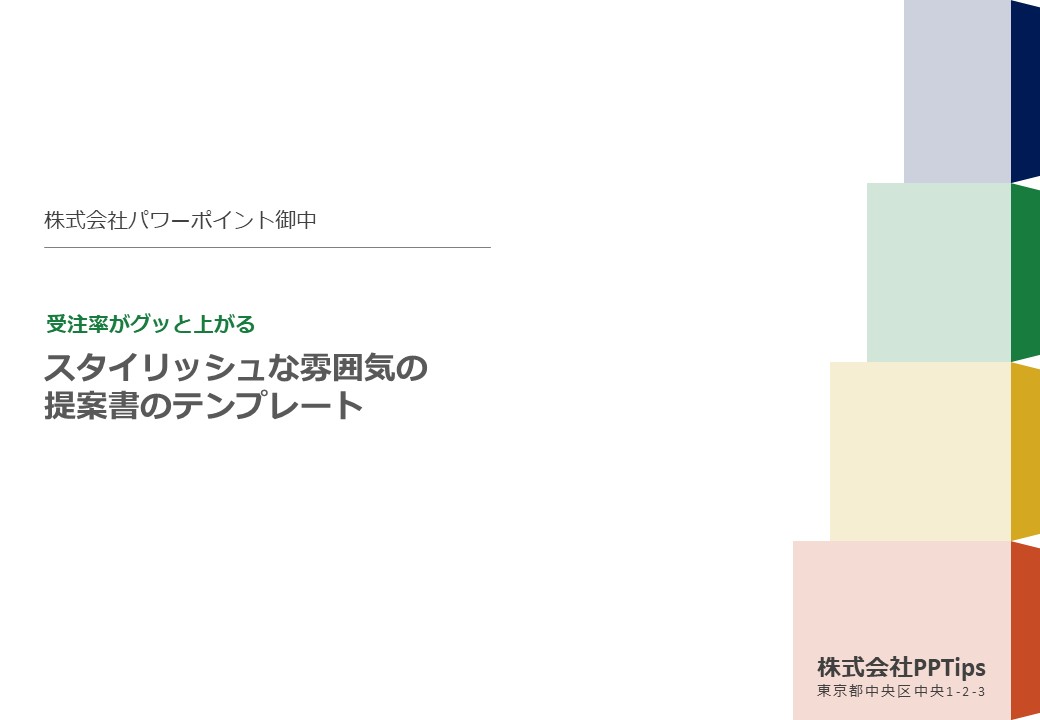
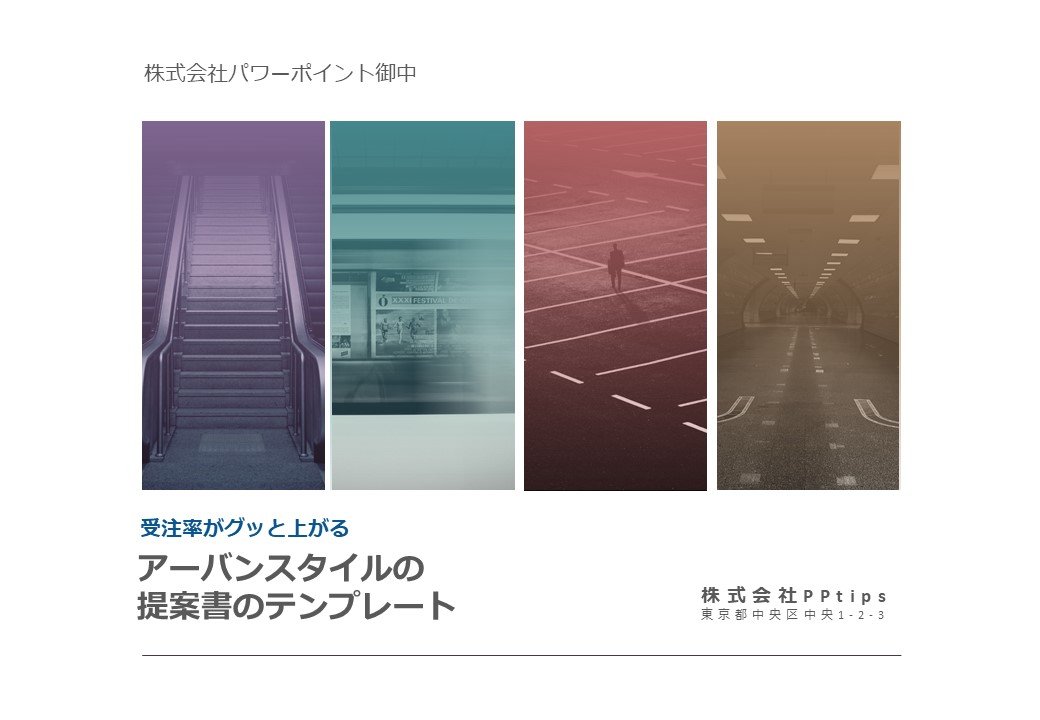
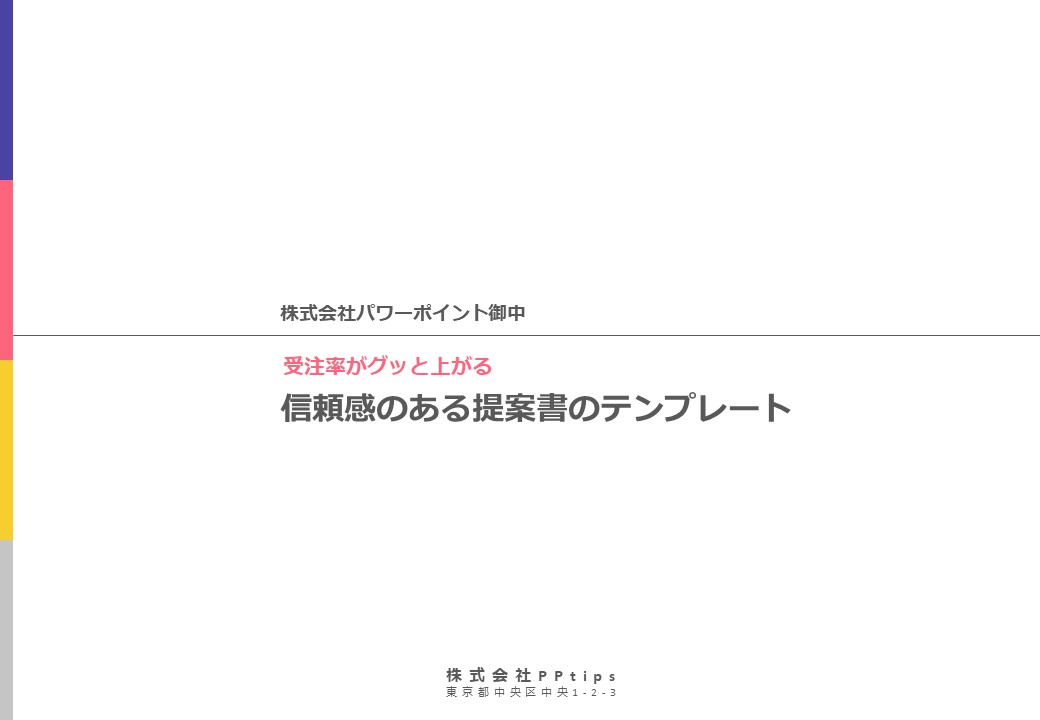
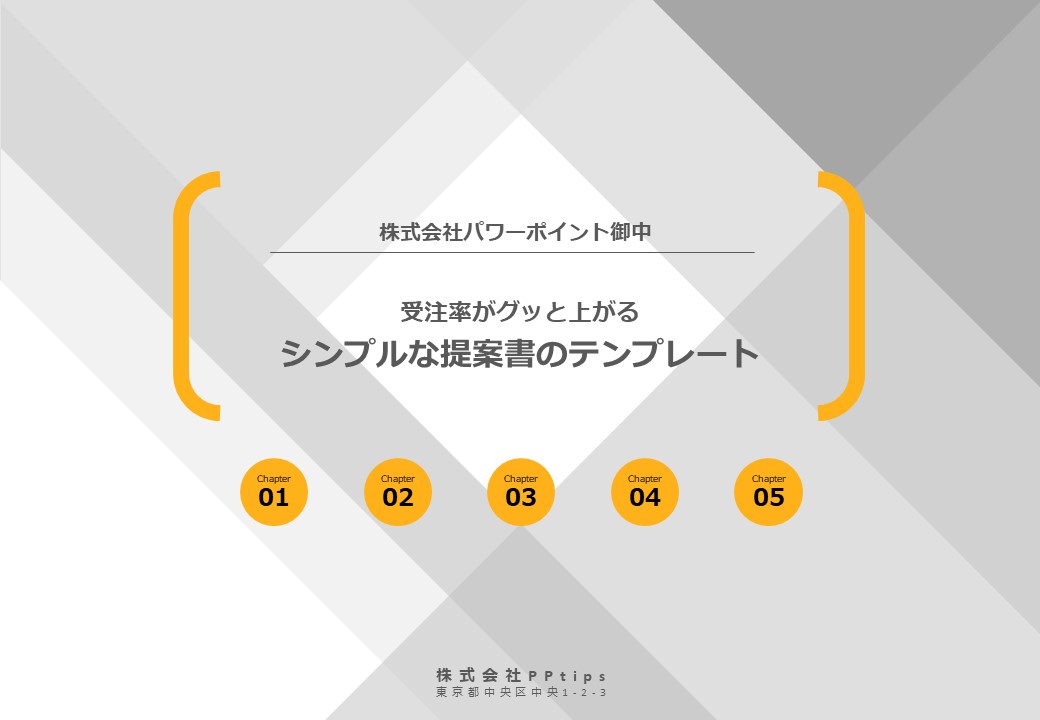
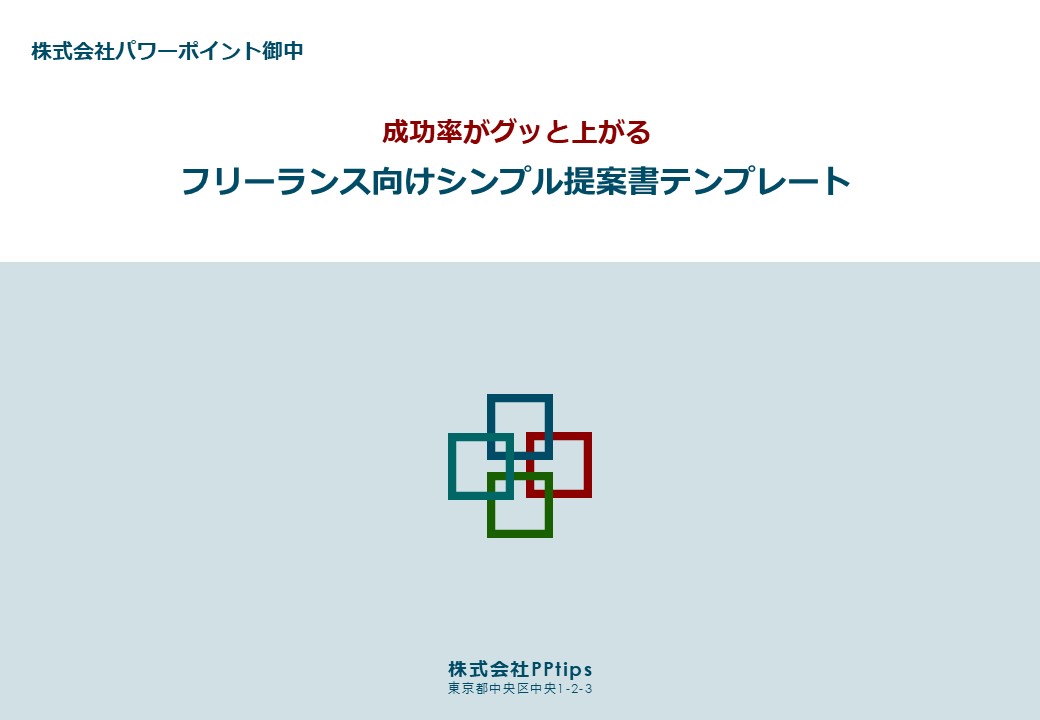


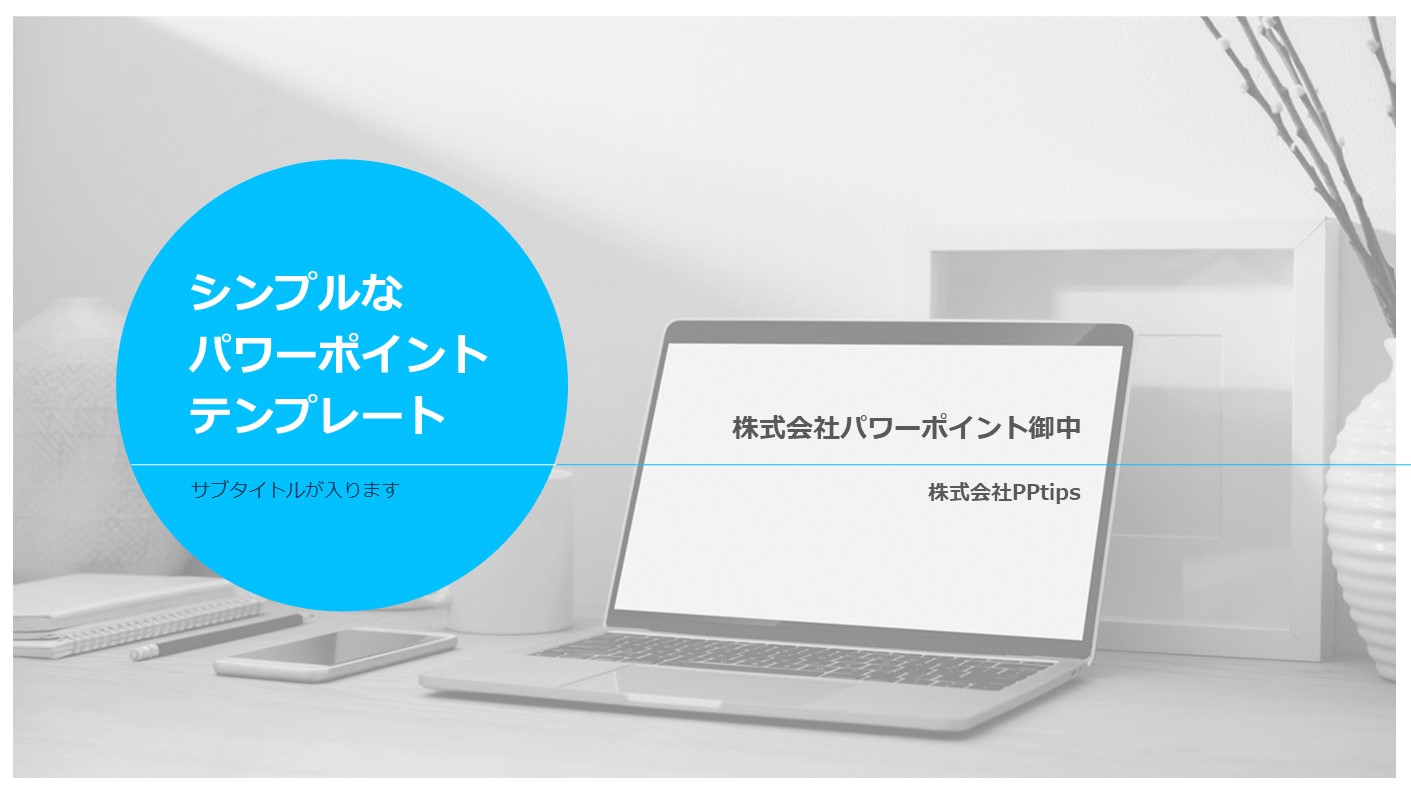






このテンプレートの評価・コメントはまだありません。是非他のお客様にも評価・ご意見を伝えて下さい。